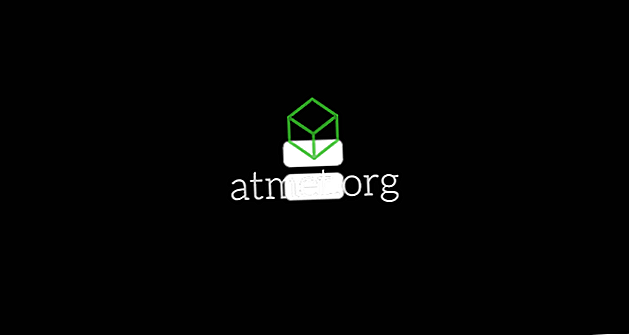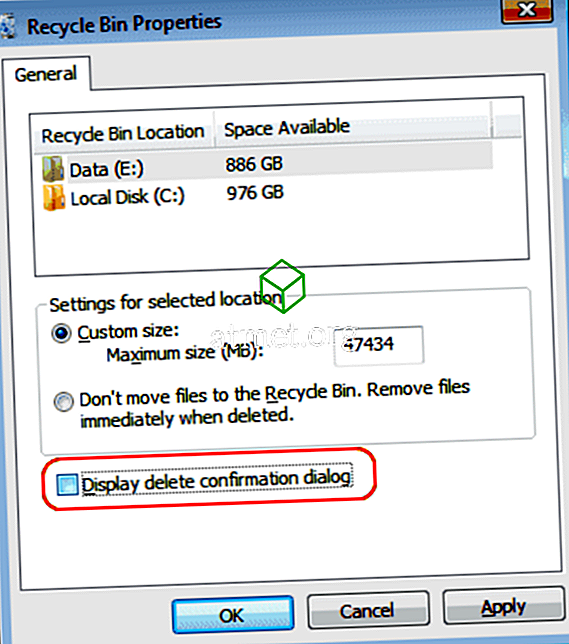El modo imagen en imagen tiene sus ventajas. Puedes seguir trabajando y viendo videos al mismo tiempo. Es una característica que también puede usar en aplicaciones de mensajería favoritas, como WhatsApp y ver videos sin salir de la aplicación.
Chrome también tiene esta característica útil para sus usuarios, y hay diferentes maneras de habilitarlo. Puede usar una extensión de Google para PIP, o si tiene suficiente extensión, puede habilitarla, con unos pocos clics aquí y allá.
1. Usa la extensión de imagen en imagen de Chrome
Si no le importa agregar otra extensión a las que ya tiene, puede instalar una extensión de uno de los desarrolladores de Chrome, François Beaufort, llamado Picture-in-Picture. La extensión es gratuita y muy fácil de usar.

Para instalar la extensión, haga clic en el botón azul Agregar a Chrome, seguido de la ventana Agregar extensión que aparecerá para confirmar la instalación. El proceso solo tomará unos segundos, y cuando haya finalizado, verá el icono de Imagen en imagen con el resto de los que tiene.

La habilitación de la extensión es rápida ya que solo necesita hacer clic en ella para ver el video en la parte inferior derecha de la pantalla. Para controlar el video, deberá ir a la pestaña donde se está reproduciendo el video y usar los controles allí ya que la ventana PIP no tendrá ninguno. Las cosas que puede hacer en el PIP incluyen arrastrar los bordes para agrandar o reducir la ventana o usar el modo de pantalla completa haciendo clic en el icono en la parte inferior derecha.
2. Usa el modo PIP integrado de Chrome
Podría estar pensando por qué querría instalar la extensión anterior si Chrome tiene su modo PIP integrado, ¿verdad? Puede considerarlo porque podría haber algunos videos que no le permitirán usarlo sin la ayuda de una extensión.
Para ver si un video se puede ver en modo PIP sin usar la extensión, haga clic derecho dos veces en cualquier lugar del video y aparecerá la opción de imagen en imagen.

Cuando haga clic en él, la fuente principal del video dirá que el video se está mostrando actualmente en PIP. Al igual que con la extensión, solo puedes controlar el video desde la pestaña desde la que se reproduce el video.

Es posible que el PIP integrado no funcione en todos los videos, pero para asegurarse de que todo está configurado correctamente, asegúrese de que Chrome esté actualizado. Para ver si tiene la última versión de Chrome, haga clic en los tres puntos en la parte superior derecha y coloque el cursor sobre la opción de ayuda.
Cuando coloca el cursor sobre esta opción, haga clic en la opción que dice Acerca de Google Chrome. Aparecerá una nueva ventana que le informará si está actualizada o no. Si no es así, comenzará a actualizarse automáticamente.
3. Utilice PIP Habilitando indicadores experimentales
Para habilitar el modo PIP en Chrome utilizando los indicadores experimentales, deberá ingresar los siguientes URL y habilitar cada uno de ellos. Haga clic en el menú desplegable de cada uno de ellos y haga clic en Habilitar.

- chrome: // flags / # enable-picture-in-picture
- chrome: // flags / # enable-surfaces-for-videos
- chrome: // flags / # enable-experimental-web-platform-features
Conclusión
Si un método no funciona para usted, siempre puede recurrir a los otros dos. Con suerte, en el futuro, tendrá más control sobre cómo puede controlar el video. ¿Qué método vas a probar primero?