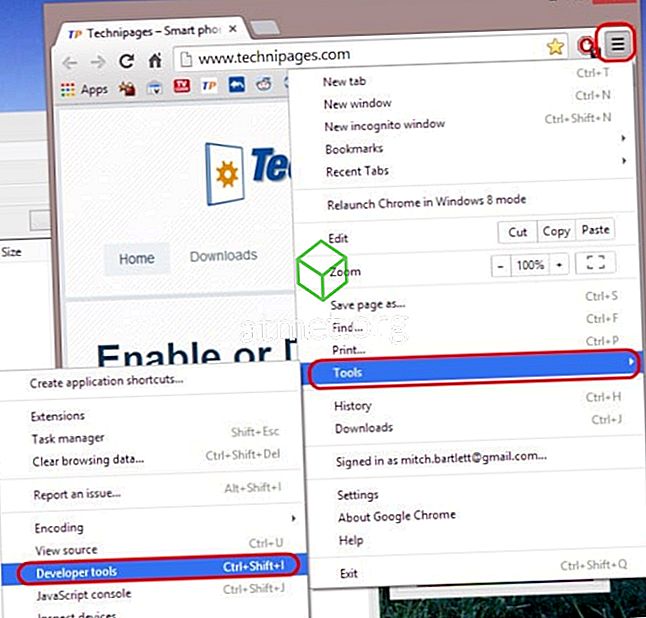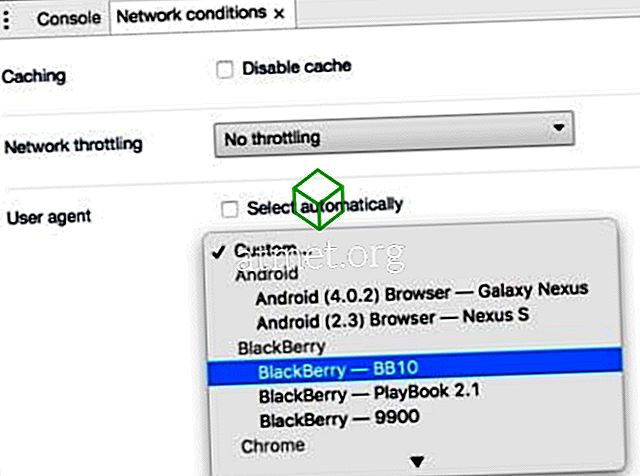Puede cambiar la Cadena de agente de usuario (UAString) en Google Chrome para su computadora de escritorio siguiendo estos pasos.
Cuando navega por un sitio web utilizando cualquier navegador web como Google Chrome, se lee una cadena de agente de usuario desde su navegador para que pueda determinar cómo representar la página. Por ejemplo, si está navegando desde su teléfono Android, de manera predeterminada puede tener una cadena de agente de usuario como la siguiente:
Mozilla / 5.0 (Linux; U; Android 2.2; es-es; Nexus One Build / FRF91) AppleWebKit / 533.1 (KHTML, como Gecko) Versión / 4.0 Mobile Safari / 533.1
Un sitio web que lea esta cadena puede decidir mostrar una versión móvil del sitio o una versión que sea específica de Android. Google Chrome para Windows tiene una cadena predeterminada que se ve así:
Mozilla / 5.0 (Windows NT 6.3; WOW64) AppleWebKit / 537.36 (KHTML, como Gecko) Chrome / 33.0.1750.117 Safari / 537.36
Puede cambiar esta cadena de agente de usuario si está desarrollando un sitio web y desea probar cómo se ve su sitio bajo diferentes cadenas. También puede cambiarlo si desea ver la versión móvil de un sitio web desde su escritorio. Así es como se hace.
Opción 1 - Instalar User-Agent Switcher
- Seleccione el botón " Agregar a Chrome " para User-Agent Switcher en Chrome Web Store.
- Haga clic derecho en un área en blanco de cualquier página web, luego elija " User-Agent Switcher ".
- Seleccione el agente de usuario deseado.

Si el agente de usuario deseado no aparece en la lista, seleccione la opción " Otro ". Desde la pantalla " Opciones del conmutador de usuario-agente ", puede crear un nuevo agente de usuario personalizado para agregar a la lista.
Opción 2 - De herramientas de desarrollo
- Seleccione el " Menú "
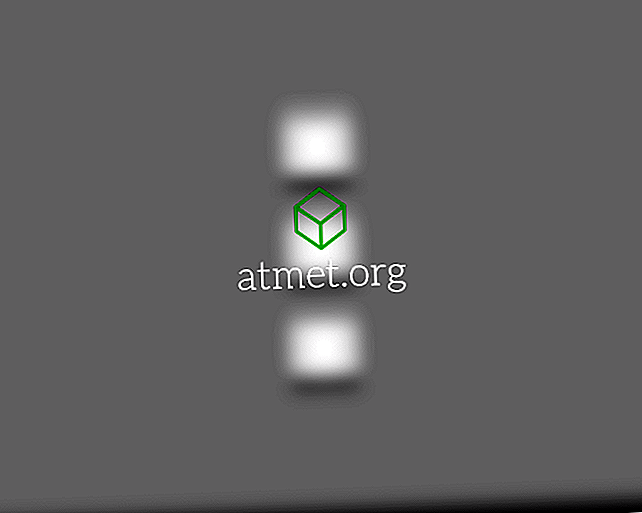
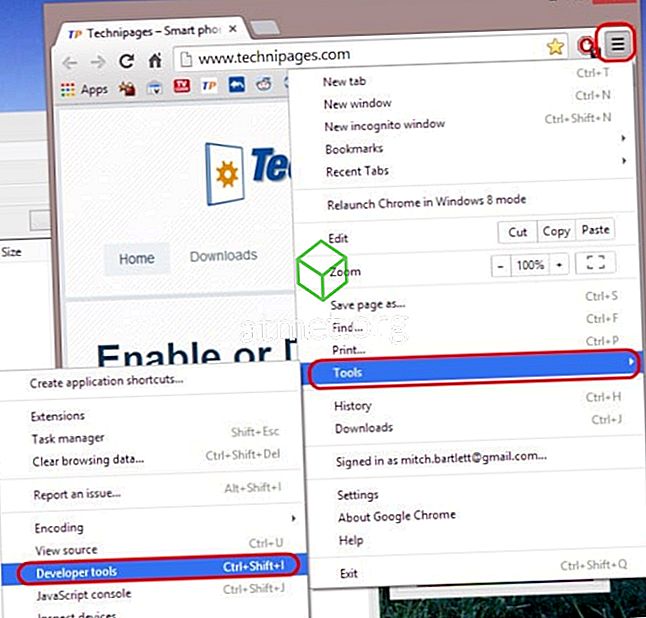
- Seleccione la " Red ".
- Seleccione el ícono " Menú " ubicado en la esquina superior derecha, luego elija " Más herramientas "> " Condiciones de red ".

- Desmarque la casilla de verificación " Seleccionar automáticamente ", luego elija el agente de usuario que desea usar. en el menú desplegable. Puede liberar el texto de la cadena seleccionando " Otro ".
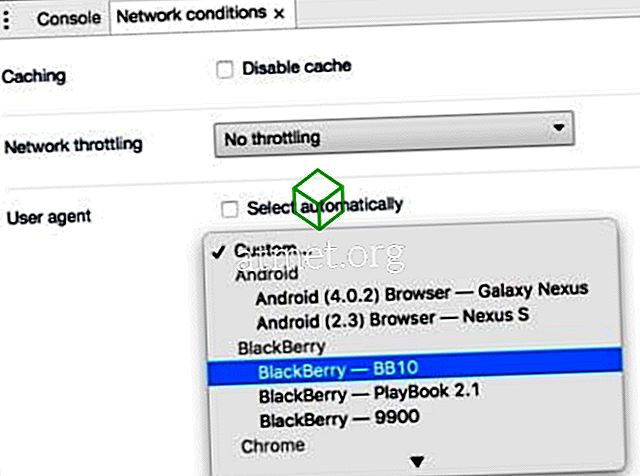
Nota: la Cadena UA solo se falsificará en la pestaña actual y solo mientras las Herramientas del desarrollador estén abiertas.