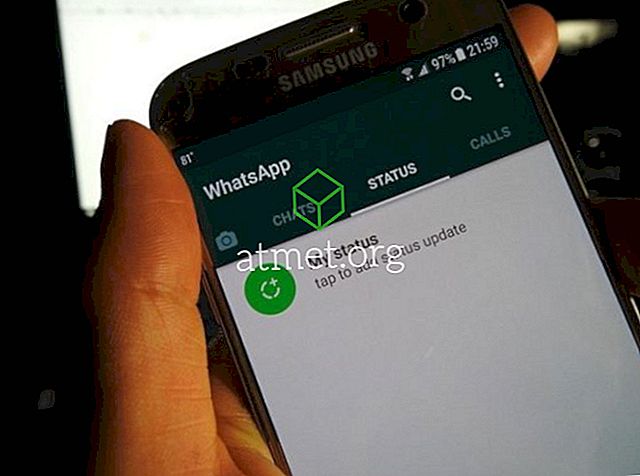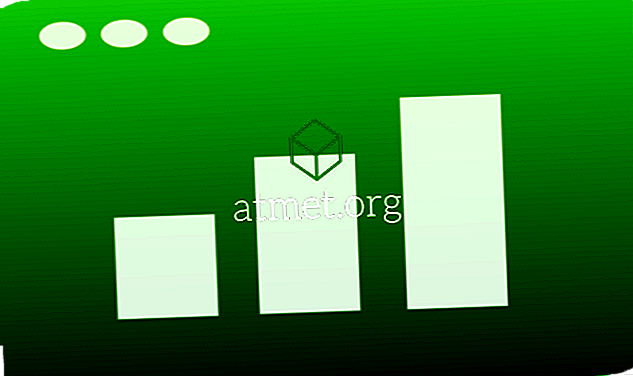Microsoft Windows 10 está considerado como uno de los mejores sistemas operativos para diferentes tipos de dispositivos, y está diseñado para funcionar bien para pantallas táctiles, así como para entrada de mouse y teclado.
Es popular para los dispositivos de pantalla táctil y las pantallas táctiles están disponibles en la mayoría de las tabletas, computadoras portátiles y dispositivos 2 en 1 que se ejecutan en Windows 10. Las pantallas táctiles son capaces de realizar una función como una única entrada, se encuentran en una mesa o una entrada secundaria en computadora de escritorio, computadoras portátiles o dispositivo 2 en 1.
Tan grande como es la pantalla táctil, a veces causa problemas. La buena noticia es que puedes desactivarlo.
Si necesita desactivar la opción de pantalla táctil en su Windows 10, puede hacerlo usando la opción "Administrador de dispositivos de Windows".
¿Por qué querría apagar una pantalla táctil en Windows 10?
Esta característica es realmente excelente y útil en dispositivos 2 en 1 y tabletas. Si cree que la pantalla táctil que está utilizando en su computadora portátil para realizar sus tareas le está causando dolores de cabeza, tiene la opción de desactivarla.
A veces los padres también quieren desactivar las pantallas táctiles debido a sus hijos. Si su hijo no puede dejar de alcanzar la pantalla de su computadora portátil cuando está intentando realizar una tarea o ver un video o cualquier otra cosa, deshabilitarlo evitará problemas.
También hay ocasiones en que la función de la pantalla táctil puede provocar la pérdida de datos o información importante.
El procedimiento para deshabilitar la opción de pantalla táctil en Windows 10 funciona igual que en todos los tipos de dispositivos, incluidas tabletas, computadoras de escritorio, dispositivos 2 en 1, computadoras portátiles e incluso computadoras de un fabricante específico, como computadoras portátiles Dell con pantalla táctil y HP con pantalla táctil computadoras portátiles

Ventajas y desventajas de actualizar a Windows 10 Professional
Si bien Windows 10 S no es una buena solución para la mayoría de los usuarios, algunos pueden preferir las capacidades optimizadas del sistema para sus necesidades. Debido a que todas las aplicaciones de terceros están deshabilitadas, Windows 10 S hace que las computadoras funcionen mejor sin la necesidad de bloquear las aplicaciones posteriormente.
De lo contrario, Windows 10 es uno de los mejores sistemas en cuanto a utilidad, por lo que es el estándar de la industria.
Pros- Más rápido
- Más estabilidad
- Aplicaciones de terceros
- Línea de comando accesible
Contras
- Aplicaciones de terceros
- Control de administrador predeterminado
- Más demandas de hardware
Si no quiere pasar por los canales en línea, puede comprar una unidad flash USB de arranque con Windows 10 Pro directamente de Amazon e instalarla de esa manera.
Deshabilita tu pantalla táctil en Windows 10
Algunas personas se sorprenden al saber que puede desactivar la función de pantalla táctil.
Puede hacerlo usando la opción "Administrador de dispositivos" en Windows 10. El "Administrador de dispositivos" es un lugar donde Windows 10 realiza un seguimiento de todos sus dispositivos. Aquí es donde puede habilitar o deshabilitar fácilmente los dispositivos que están conectados a su PC.
Para abrir esta opción y deshabilitar su pantalla táctil siga los siguientes pasos:
1. Para acceder al "Administrador de dispositivos", abra el "Panel de control" o puede buscarlo escribiendo "Administrador de dispositivos" en el cuadro de búsqueda en la barra de tareas


2. Después de buscar haga clic en "Administrador de dispositivos"

3. En el siguiente paso, busque y seleccione “Dispositivos de interfaz humana”

4. Expanda y seleccione " Pantalla táctil compatible con HID"

5. En la parte superior de esta ventana, haga clic derecho en “Acción”

6. En el siguiente paso seleccione "Desactivar"

7. Aparecerá un mensaje emergente de confirmación en la pantalla de su dispositivo solicitándole que lo confirme. Haga clic en "Sí" aquí para desactivar su pantalla táctil en su dispositivo con Windows 10. Su funcionalidad de pantalla táctil se desactivará de inmediato.

Si desea volver a habilitar su pantalla táctil en Windows, simplemente vuelva a los pasos y cuando llegue al paso 6, desactive la opción. Esto restablecerá la capacidad de la pantalla táctil de su dispositivo.