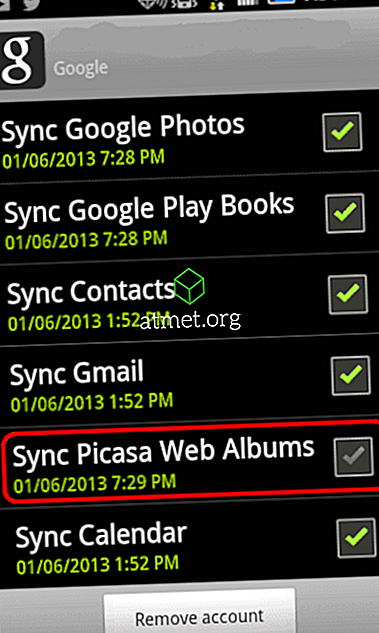Millones de personas utilizan Microsoft Windows Office todos los días para escribir documentos, hacer hojas, organizar su trabajo y mucho más. Todos los que usan cualquier programa de la suite de Office a menudo vuelven una y otra vez al mismo documento, por lo que es importante poder acceder a la lista abierta en Microsoft Office para poder encontrarlo cuando lo desee.
La fijación permite encontrar archivos y carpetas fácilmente. No necesita buscar en todos los documentos creados recientemente para lo que necesita. Simplemente coloca tu documento en la lista abierta. Esto significa que podrás encontrarlo rápidamente en tu dispositivo sin importar dónde te encuentres.
Cada vez que abra Word, Excel o PowerPoint, tendrá su archivo o carpeta anclado a solo unos clics de distancia, menos si utiliza el acceso directo Ctrl + O.

Pros y contras de usar MS Office 2019
Si bien MS Office es uno de los paquetes de programas de productividad más populares del mundo, puede que no sea la mejor opción para usted en función de sus dispositivos, así como el objetivo que desea alcanzar. Evalúe los beneficios y los inconvenientes con cuidado y determine qué opción es la mejor para usted.
- Versátil
- Productivo
- seguro
- Buenas aplicaciones nativas
Contras
- voluminoso
- Recurso pesado
- Desarrollado para teclado y mouse.
Puede comprar una tarjeta de activación para Microsoft Office 2019 de Amazon y recibirla por correo. El código funcionará tanto para usuarios de Windows como de MacOS.
Pasos para fijar un archivo
Aquí hay un resumen de los pasos generales para fijar:
1. Cree su documento deseado utilizando cualquiera de los programas de Microsoft Office. También puede utilizar programas de terceros para crear su documento.

2. En el menú Archivo, elija Abrir, Archivo> Abrir. También puede hacer clic en Control + O, en su teclado para acceder a los archivos visitados recientemente.

3. Ahora arrastre su ratón sobre el archivo, desea fijar.
4. Aparecerá un icono de pin en el lado derecho del archivo seleccionado.
5. Ahora haga clic en el icono de pin. Su archivo irá al principio de la lista de apertura de Microsoft Office. Su archivo aparecerá como un archivo anclado.

6. Ahora puede agregar tantos archivos como desee a su lista de pines.
Pasos para fijar una carpeta
En Windows, es fácil organizar los archivos en un grupo. Este grupo de archivos se llama una carpeta. Puede almacenar sus documentos relevantes en una sola carpeta. ¿Qué pasaría si pudiera fijar sus carpetas en la Lista de apertura de Microsoft Office? Realmente suena bien. Permítame mostrarle un tutorial sencillo para fijar sus carpetas en la parte superior de la Lista de apertura.
1. Acceda al menú Archivo y presione el botón Guardar para su documento. También puedes usar el comando Control + S desde tu teclado. Ahora puede echar un vistazo a la lista de las 5 carpetas a las que se accedió recientemente.
2. Encuentre su carpeta y arrastre su mouse sobre el nombre de la carpeta.
3. Aparecerá un icono de pin en el lado derecho de la carpeta deseada.

4. Ahora seleccione el icono de pin haciendo clic izquierdo sobre él.
5. Su carpeta aparecerá en la parte superior de la ventana del elemento guardado en Microsoft Office. Su carpeta se mostrará bajo el título de
6. Para fijar una carpeta, que está ausente en la lista, abra cualquiera de sus archivos. Este paso agregará la carpeta en la lista de carpetas abiertas recientemente.
Unpin su archivo o carpetas
También puedes descomprimir tus archivos y carpetas. Una vez que un archivo o carpeta ya no está en su lista de prioridades, desactívelo con estos pasos.
1. Abra su lista de pines. Ahora haga clic en el icono de pin del archivo o carpeta deseado.
2. Su archivo ya no aparecerá en la lista anclada de Microsoft Office.
Esperamos que esta característica de Microsoft Office lo ayude a obtener acceso rápido a sus archivos y carpetas.