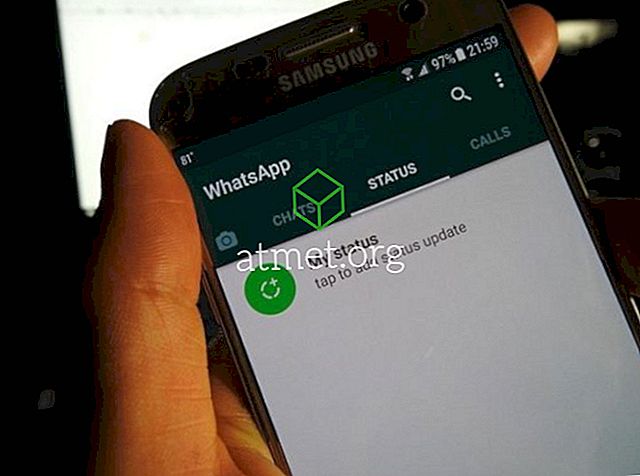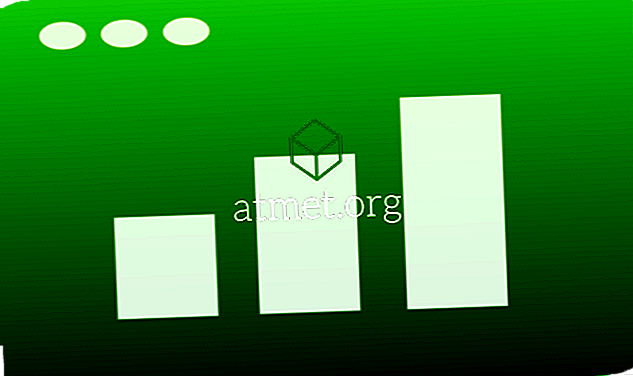Las razones por las que puede necesitar conectar su dispositivo Android pueden variar. Tal vez necesite transferir algunos archivos, pero puede ser muy frustrante cuando, por alguna razón, su computadora con Windows 10 no reconoce su dispositivo Android.
La buena noticia es que existen varias soluciones posibles para este problema. La mala noticia es que es más un proceso de prueba y error hasta que te encuentras con el método que finalmente funciona. No se preocupe si no es muy experto en tecnología, ya que las siguientes técnicas son fáciles de entender y perfectas para los principiantes.
Activar la depuración USB
Quizás lo único que debe hacer es habilitar la depuración de USB para que su computadora pueda detectar su dispositivo Android. Para asegurarse de que esté habilitado, deberá ir a " Configuración "> " Acerca del teléfono "> " Opciones de desarrollador ".
¿No puedes ver las opciones de desarrollador? En ese caso, deberá ir a " Configuración "> " Acerca del dispositivo "> " Información del software " y pulsar el " Número de compilación " unas siete veces. Presiona el botón Atrás y ahora deberías ver las opciones de desarrollador correctas sobre Acerca del dispositivo.

Una vez que haya habilitado las opciones de desarrollador, ingrese a esa opción y toque en el cuadro de depuración USB. Ahora, vea si su computadora reconocerá su dispositivo Android.
Pruebe un cable USB diferente
Incluso si el cable que tiene no es tan viejo, es una buena idea probar un cable USB diferente. El cable que tiene puede ser para cargar solo cuando necesite uno para transferir archivos.
El cable podría estar dañado y podría haber salido de la fábrica. También es una buena idea evitar los cables de imitación baratos e ir a por cables originales de la misma marca que su teléfono.
Compruebe la configuración de la conexión USB
Si no tiene configurado su dispositivo Android como dispositivo de medios (MTP), su computadora no lo reconocerá. Puede cambiar esta configuración en muchos dispositivos Android yendo a " Configuración "> " Opciones de desarrollador " de su dispositivo>> desplácese hacia abajo a " Configuración USB " y tóquelo.

Aparecerá una nueva ventana con varias opciones. Si desea transferir archivos, entonces su mejor apuesta sería elegir la opción MTP (Protocolo de transferencia de medios). Cierre la configuración del teléfono y vea si su computadora reconocerá su teléfono ahora.
¿Tiene instalado el paquete de características de medios?
Dado que el protocolo MTP está relacionado con WMP (Windows Media Player), necesitará este último para que las cosas funcionen. Algunas versiones, como las versiones KN y N, no la tienen y eso podría explicar por qué su computadora no reconoce su dispositivo Android.
Si tiene estas versiones, descargue Media Feature Pack para ambas versiones para Windows 10. Es posible que ya tenga un sitio en mente para descargarlas, pero si no, siempre puede ir al sitio oficial de Microsoft.
Puertos USB
¿Has intentado conectar tu dispositivo Android a otra computadora? Podría estar tratando con un puerto USB defectuoso, y si ese es el caso, ningún método funcionará ya que está tratando con un problema de hardware. Pero, antes de probar con otra computadora, vea si funciona otro puerto USB. Tal vez sea solo ese puerto USB y no todos ellos.
También asegúrese de que no haya nada que bloquee el puerto USB del teléfono. A veces, la pelusa o algo pegajoso puede atascarse en el puerto y hacer que no se conecte correctamente. Puedes intentar limpiar el puerto con un cepillo ligero o con un palillo de madera.

Conductores
También compruebe si hay referencias al Android en el Administrador de dispositivos yendo a “ Panel de control ”> “ Hardware y sonido ”> “ Administrador de dispositivo “. Puede detectarse como un " MTP o" Dispositivo desconocido "en" Otros dispositivos "o" Dispositivos portátiles ". Haz clic derecho y luego selecciona " Desinstalar ". Una vez que se retira el dispositivo, intente reiniciar Windows yendo a " Inicio "> " Reiniciar ".

Otra solución simple podría ser reiniciar tu computadora. Sé que este es un consejo obvio, pero te sorprendería que a veces esto es todo lo que necesitas.
Conclusión
Siempre es mejor comenzar con las soluciones básicas posibles y luego pasar a las soluciones más complicadas. Con suerte, uno de los métodos anteriores solucionó tu problema y ahora puedes hacer lo que sea necesario. ¿Me perdí una solución que siempre te funciona? Si es así, deje un comentario y háganos saber cuál es.