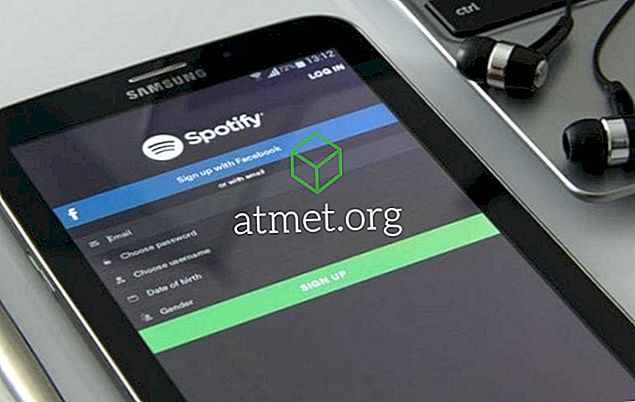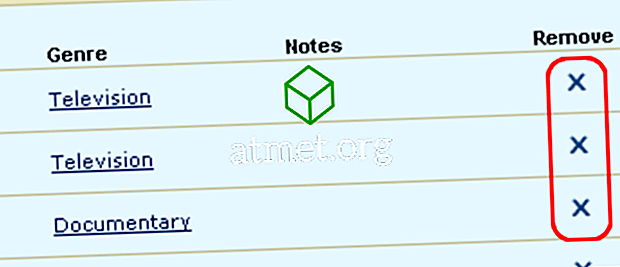Es posible que de vez en cuando deba detener o iniciar el Servicio de cola de impresión en Microsoft Windows para borrar trabajos de impresión, eliminar puertos de impresora o realizar otras tareas de administración. A veces, el servicio Print Spooler es un mocoso y no se mantendrá iniciado después de que lo inicies en Servicios.
Hay muchas cosas que pueden hacer que la cola de impresión de Windows falle. Aquí hay una lista de soluciones comunes.
Arreglo 1 - Deténgase y comience desde CMD
- Desde el escritorio de Windows, seleccione " Inicio " y escriba " cmd ".
- Haga clic derecho en " Símbolo del sistema " y seleccione " Ejecutar como administrador ".
- Para detener el servicio de cola de impresión, escriba " net stop spooler ".
- Comience, escribiendo " net start spooler ".
Arreglo 2 - Borrar cola de impresión
Un elemento dañado puede estar atascado en la cola de impresión. Utilice uno de estos métodos para borrar la cola de impresión, luego reinicie Print Spooler.
Solución 3 - Limpiar impresoras
El software de la impresora que está dañado puede estar instalado y hacer que la cola de impresión se bloquee. Sigue estos pasos.
- Seleccione el botón " Inicio ", luego escriba " impresoras ".
- Abra “ Dispositivos e impresoras ”.
- Haga clic derecho y seleccione " Eliminar dispositivo " en cualquier impresora que ya no use. Después de eliminarlos, inicie Print Spooler y vea si funciona.
- Si Print Spooler sigue fallando, elimine el resto de sus impresoras, luego vuelva a instalar las que aún usa usando la última versión del software del controlador de la impresora.
Arreglo 4 - Referencias de impresoras obsoletas
Si los pasos anteriores no funcionan, deberá intentar limpiar manualmente las referencias a sus impresoras eliminando las claves del registro. Utilice los pasos en esta publicación para limpiar el registro de elementos relacionados con sus impresoras, luego intente volver a instalar la impresora.
Arreglo 5 - Escanear en busca de malware y virus
Si ha llegado hasta aquí, podría ser porque su computadora tiene un virus o malware que está causando problemas con su cola de impresión. Recomiendo ejecutar un análisis con Malwarebytes y AVG Antivirus.
Arreglo 6 - Comience de nuevo
Una vez tuve una computadora en la que seguí recibiendo errores de cola de impresión después de intentar todos los pasos anteriores. Intenté iniciar sesión como otro usuario de Windows y pude instalar la impresora correctamente. Terminé eliminando el perfil del usuario en la computadora y volviéndolos a iniciar. Con suerte, estos pasos también funcionan para usted.