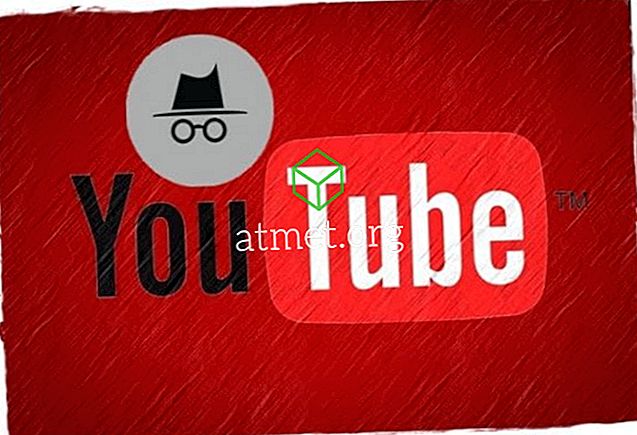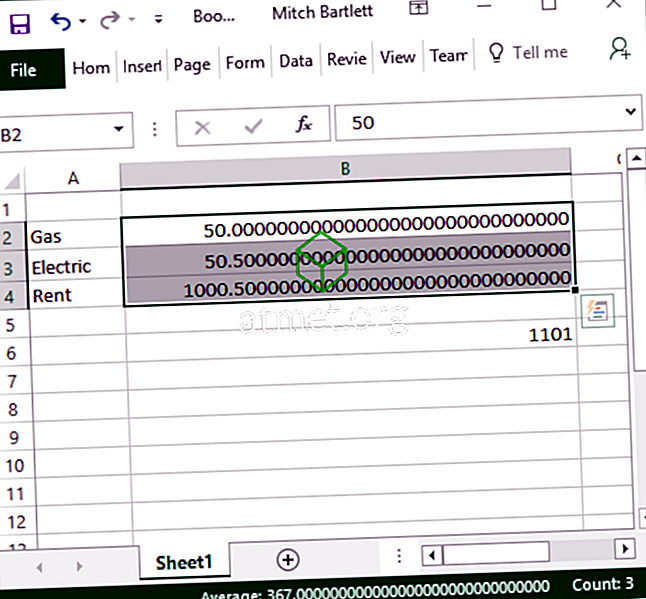Comience a administrar su correo de Yahoo usando el cliente de correo electrónico Microsoft Outlook 2019, 2016 o 365 agregando su cuenta. Simplemente siga estos pasos para configurarlo a través de IMAP.
Habilitar POP o IMAP en Yahoo!
Yahoo debe configurarse primero para comunicarse con Outlook siguiendo estos pasos:
- Inicie sesión en su cuenta de correo de Yahoo a través de un navegador web.
- Vaya a la página Configuración de seguridad de la cuenta.
- Cambie la configuración de " Permitir aplicaciones que usan un inicio de sesión menos seguro " a " Activado "
Pasos importantes si la autenticación de 2 pasos está habilitada
Si la autenticación de 2 pasos está habilitada en su cuenta de Yahoo, deberá crear una contraseña de terceros solo para Outlook siguiendo estos pasos:
- Visita la página de seguridad de la cuenta de Yahoo.
- Seleccione " Seguridad de la cuenta " en el lado izquierdo de la página.
- Desplácese hasta la parte inferior y seleccione " Administrar contraseñas de aplicaciones ".
- Elija " Escritorio de Outlook " en el campo " Seleccione su aplicación ", luego seleccione " Generar ".
- Copie la contraseña que se muestra en un lugar seguro. Seleccione " Hecho ".
Outlook 2019
- Desde Outlook, vaya a " Archivo "> " Información "> " Agregar cuenta ".
- Escriba su dirección de correo electrónico de Yahoo, luego seleccione " Conectar ".
- Ingrese la contraseña de su cuenta de Yahoo, luego seleccione " Conectar ".
- Seleccione " Listo " y ya está listo para usar Yahoo Mail con Outlook.
Outlook 2016
- Desde Outlook, vaya a " Archivo "> " Información "> " Agregar cuenta ".
- Seleccione " Configuración manual o tipos de servidor adicionales ", luego seleccione " Siguiente ".
- Seleccione " POP o IMAP " (se recomienda IMAP), luego seleccione " Siguiente ".
- Complete la siguiente información:
- Tu nombre : Nombre y apellidos.
- Dirección de correo electrónico : [correo electrónico protegido]
- Tipo de cuenta : IMAP o POP (lo que haya elegido en el paso 7)
- Servidor de correo entrante : imap.mail.yahoo.com
- Servidor de correo saliente (SMTP) : smtp.mail.yahoo.com
- Nombre de usuario : [correo electrónico protegido]
- Contraseña : Tu contraseña de Yahoo. Si ha habilitado la "verificación de dos pasos", tendrá que crear una contraseña de aplicación.
- Marque la casilla " Requerir inicio de sesión usando autenticación de contraseña segura (SPA) ".

- Seleccione el botón " Más configuraciones ... ".
- Seleccione la pestaña " Servidor de salida ", luego marque la casilla " Mi servidor de salida (SMTP) requiere autenticación ".

- Seleccione la pestaña " Avanzado ", luego complete lo siguiente:
- Servidor de entrada (IMAP) : 993
- Utilice el siguiente tipo de conexión encriptada : SSL
- Servidor de salida (SMTP) : 465
- Utilice el siguiente tipo de conexión encriptada : SSL

- Seleccione " OK "
- Seleccione " Siguiente ". Se paciente mientras se establece la comunicación.
- Si las tareas se muestran como " Completadas ", debería poder seleccionar " Cerrar " y estar listo para usar el correo electrónico de Yahoo con Outlook 2016. Si se produce un error, verifique su configuración.