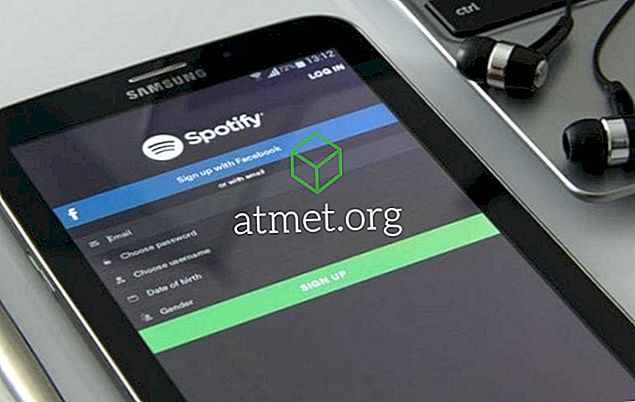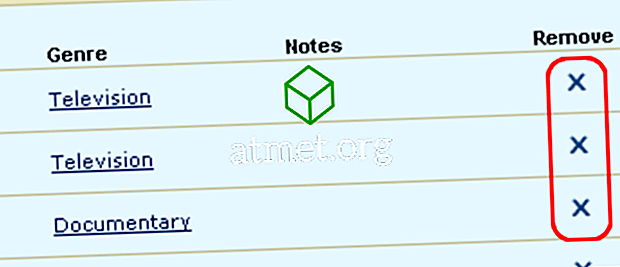Si usa Google para casi todo, probablemente también usó la función de guardar contraseñas que también ofrece Chrome. Esta no es una buena idea, ya que si su computadora alguna vez se ve comprometida, el pirata informático, podría obtener fácilmente todas sus contraseñas guardadas.
Hay varios administradores de contraseñas que puede usar para mantener sus contraseñas seguras. Por ejemplo, he usado LastPass durante bastante tiempo y hasta ahora estoy contento con él. El administrador de contraseñas que use será su decisión, pero veamos cómo extraer todas las contraseñas guardadas de Chrome para poder ubicarlas en un lugar más seguro.
Cómo mover tus contraseñas guardadas en Chrome
Para exportar sus contraseñas, deberá hacer clic en los tres puntos en la parte superior derecha de su navegador. Haga clic en Configuración y la tercera opción será la opción de Contraseñas.

Haga clic en la opción Contraseñas y cerca de la parte superior estará la sección Contraseñas guardadas. Además de exportar sus contraseñas guardadas, puede hacer otras cosas, como ver sus contraseñas, pero necesitará ingresar sus contraseñas de Windows para verlas (esta es la contraseña que ingresa para acceder a su computadora). Al hacer clic en los puntos a la derecha de la contraseña, también verá opciones para ver más detalles o eliminar la contraseña.

En la misma línea en donde dice Contraseñas guardadas, verá otros tres puntos. Aquí es donde encontrará la opción de exportar contraseñas.

Después de hacer clic en la opción Exportar contraseñas, verá un mensaje que le advierte que las contraseñas serán visibles para cualquier persona que pueda ver el archivo exportado. Esto significa que si comparte su computadora con cualquier persona, pueden ver sus contraseñas a menos que restrinja el acceso de alguna manera. Si está de acuerdo con eso, haga clic en el botón azul Exportar contraseñas e ingrese su contraseña de Windows para continuar.

El archivo se llamará contraseñas de Chrome de forma predeterminada, pero puede cambiar el nombre si lo desea. El archivo también se guardará como un archivo CSV. Haga clic en Guardar y el archivo se creará automáticamente. Al hacer clic en Guardar, Chrome no le mostrará ningún mensaje que le indique que el archivo se ha creado.

Dirígete a tu administrador de archivos de Windows y haz clic en Documentos para ver tu archivo recién creado. Para ver si las contraseñas se guardaron correctamente, haga clic en el archivo. Windows le preguntará cómo desea abrir el archivo. Haga clic en la aplicación de su elección y debería poder ver el sitio, su nombre de usuario y su contraseña.
Conclusión
Siempre es mejor usar un buen administrador de contraseñas para guardar sus contraseñas. No se recomienda que utilice su navegador como un almacén de contraseñas. Si está transfiriendo sus contraseñas a un administrador de contraseñas, ¿cuál usará? Comparte tu experiencia conmigo en los comentarios.