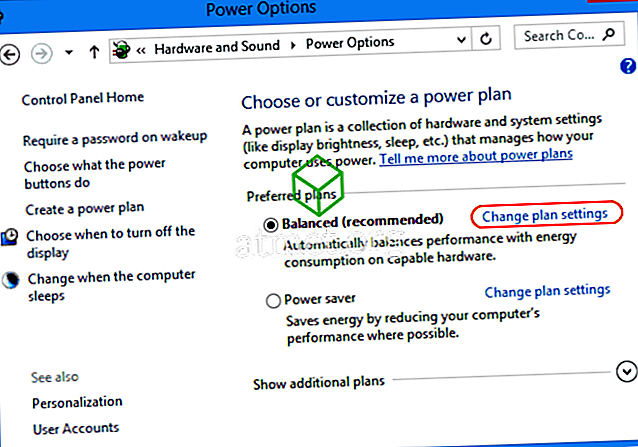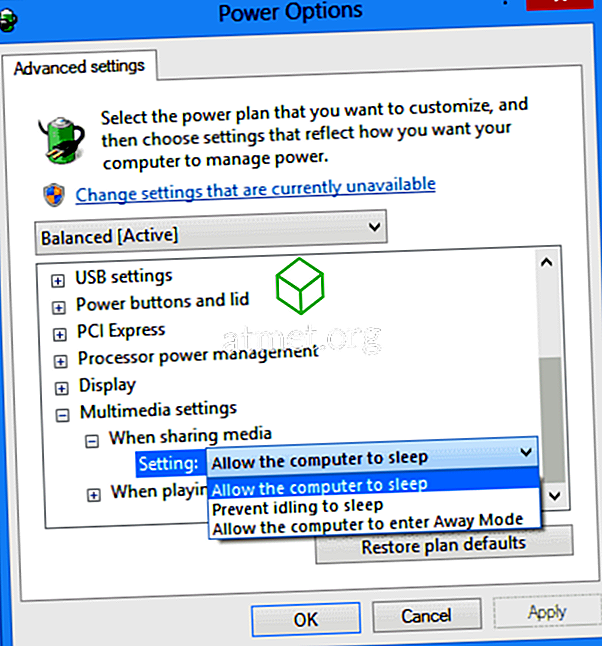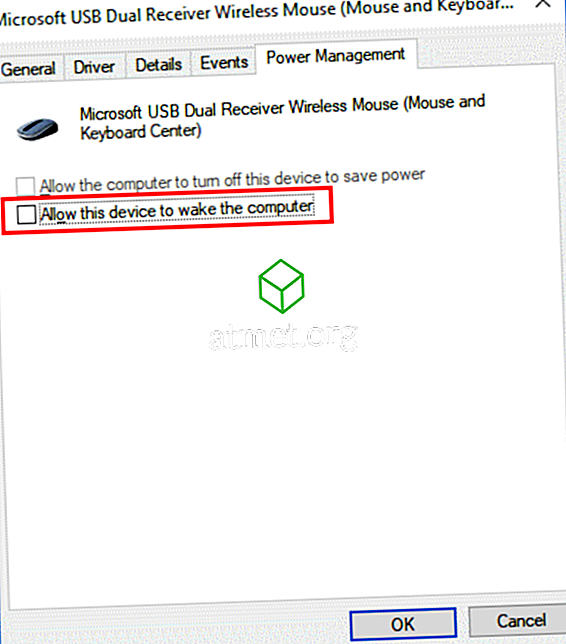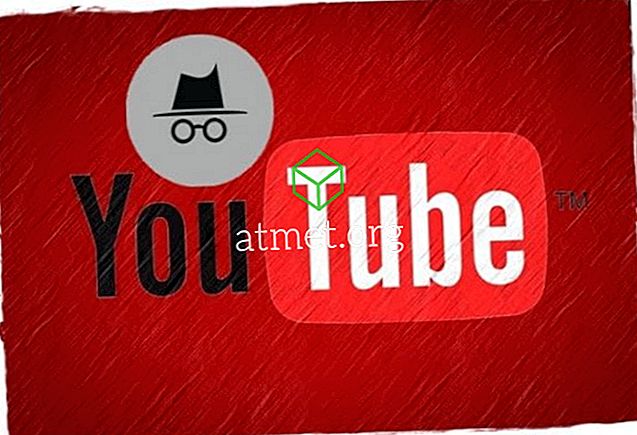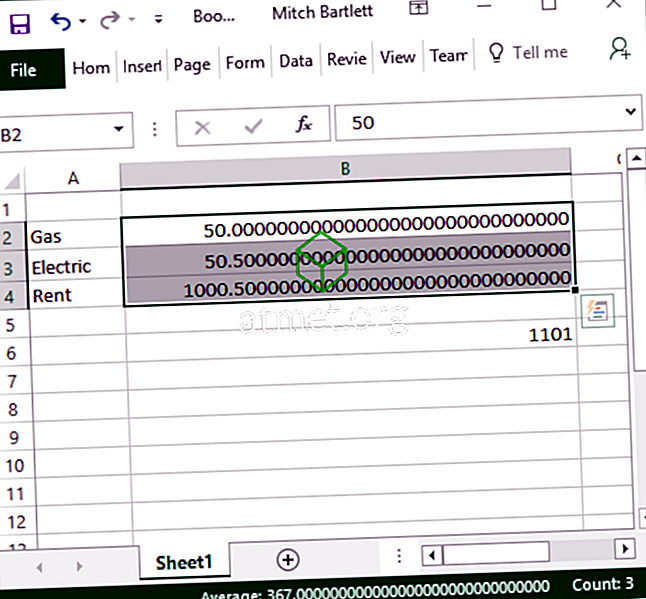¿Tienes problemas donde Microsoft Windows 10 no entra en modo de suspensión? Este tutorial te ayudará a resolver el problema.
Arreglo 1 - Opciones de energía
- Seleccione el botón " Inicio ", luego seleccione " Configuración " (icono de engranaje).
- Seleccione " Sistema ".
- Seleccione " Power & sleep ".
- Asegúrese de que la configuración de " Reposo " esté establecida en el valor deseado.
- Seleccione " Configuración de energía adicional " en el panel derecho.
- Seleccione " Cambiar configuración del plan " junto a la opción que ha seleccionado.
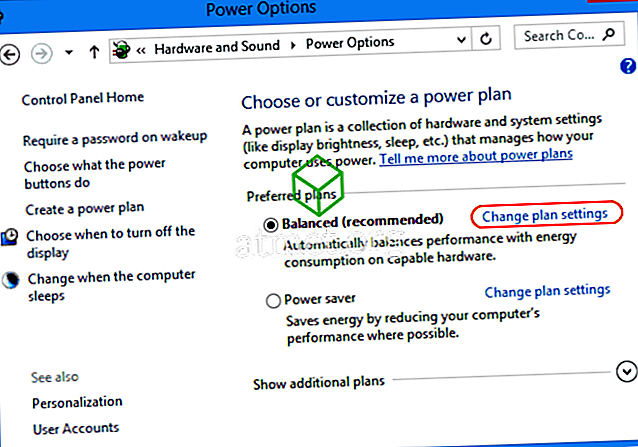
- Seleccione " Cambiar la configuración avanzada de energía ".

- En la pantalla " Opciones de energía ", desea ampliar cada configuración y asegurarse de que permitan que la computadora pase al modo de suspensión. En mi caso, la configuración en " Configuración multimedia "> " Al compartir medios " se configuró en " Evitar que el modo inactivo se quede inactivo ". Tuve que configurar esto en " Permitir que la computadora duerma ". Si te sientes perezoso, simplemente presiona el botón " Restaurar los valores predeterminados del plan " y eso debería cambiar todos los elementos a donde se permite dormir en Windows 10.
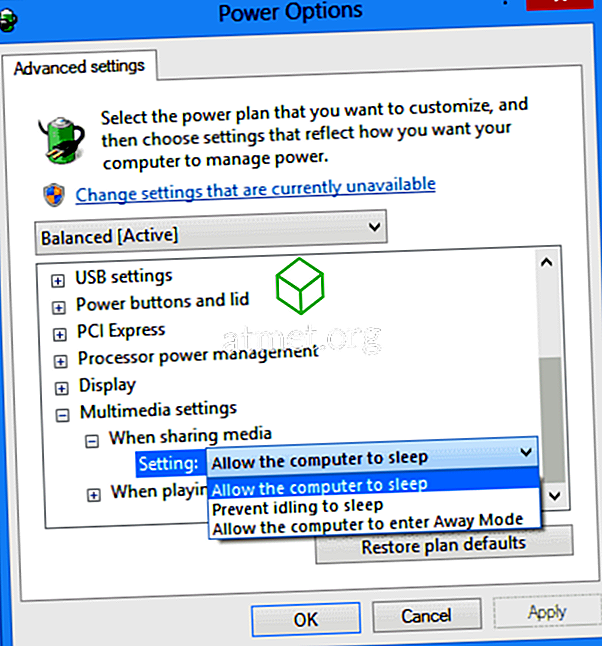
Arreglo 2 - Ratón sensible
Si tiene un mouse sensible, cualquier vibración cerca de su PC podría estar manteniendo su máquina despierta. Intente estos pasos para evitar que el mouse despierte su máquina.
- Seleccione el botón " Inicio ", luego escriba " dispositivo ".
- Abra el " Administrador de dispositivos ".
- Expanda la sección " Ratones y otros dispositivos señaladores ".
- Haga clic con el botón derecho en el mouse que está utilizando, luego elija " Propiedades ".
- Seleccione la pestaña " Administración de energía ".
- Desmarque la casilla " Permitir que este dispositivo despierte la computadora ", luego seleccione " Aceptar ".
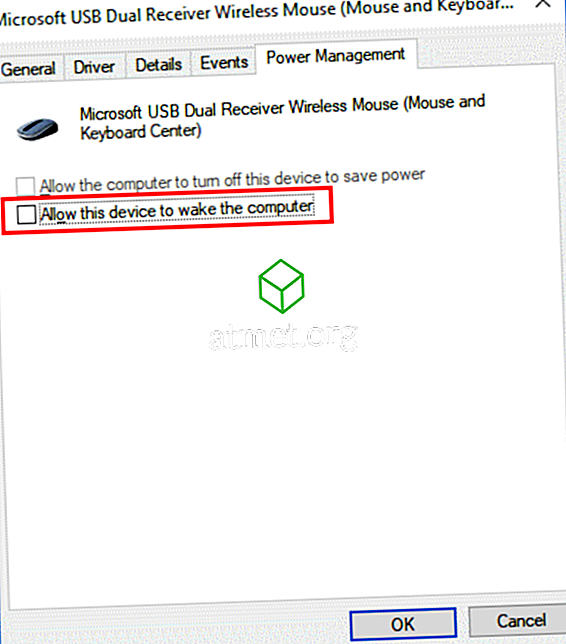
Fix 3 - Adaptadores de red
Estos pasos son los mismos que el arreglo 2, solo lo está verificando en "Adaptadores de red".
- Seleccione el botón " Inicio ", luego escriba " dispositivo ".
- Abra el " Administrador de dispositivos ".
- Expanda la sección " Adaptadores de red ".
- Verifique debajo de cada una de las opciones haciendo clic derecho y seleccionando " Propiedades ".
- Desmarque la casilla " Permitir que este dispositivo active el equipo ", luego seleccione " Aceptar " para cada tarjeta de red.
Si aún tiene problemas con el funcionamiento de su computadora con Windows 10, es posible que haya un programa que se ejecute constantemente en su PC y que lo mantenga despierto, o incluso peor, un virus. Use mi Biblia para hacer que su computadora con Windows funcione más rápido para ganar control sobre lo que está funcionando en su PC.