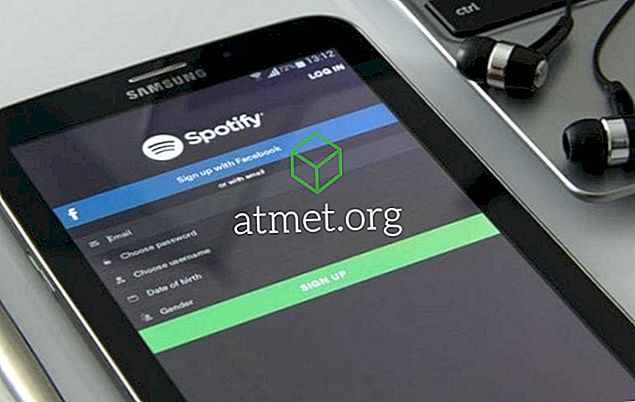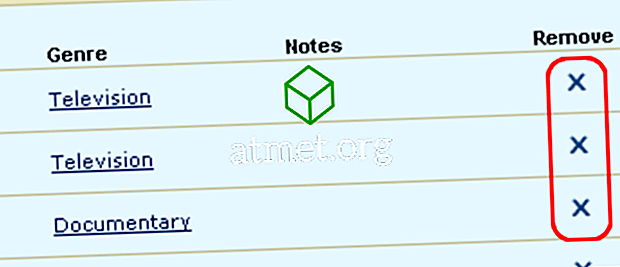Si tiene una larga lista de trabajos de impresión bloqueados o dañados en Microsoft Windows 10, 8 o 7, puede borrar la cola de impresión fácilmente usando cualquiera de estos métodos.
Método de comando
Puede borrar la cola de impresión usando comandos como este.
- Seleccione Inicio .
- Escriba el
Command. - Haga clic derecho en " Símbolo del sistema " y seleccione " Ejecutar como administrador ".
- Escriba
net stop spoolerluego presione " Enter ". - Escriba
del %systemroot%\System32\spool\printers\* /Qluego presione " Enter ". - Escriba
net start spoolerluego presione " Enter ". - La cola de impresión en su Windows debería estar ahora despejada. Escriba
exit, luego presione " Enter " para salir de la ventana de comandos.
Método GUI
Puede borrar la cola de impresión utilizando esta la GUI de Windows.
- Mantenga presionada la tecla de Windows y presione " R " para abrir el cuadro de diálogo Ejecutar .
- Escriba
services.msc, luego presione " Enter ". - Encuentre el servicio " Print Spooler " en la lista. Haga clic derecho en él, luego seleccione " Detener ".
- Deje abierta la ventana de Servicios. Mantenga presionada la tecla de Windows y presione " R " para abrir el cuadro de diálogo Ejecutar .
- Escriba
%systemroot%\System32\spool\printers\, luego presione " Enter ". - Seleccione todos los archivos manteniendo presionado " CTRL " y presionando " A ".
- Presiona la tecla " Eliminar " para eliminar todos los archivos.
- Regrese a la ventana de Servicios, haga clic derecho en " Print Spooler ", luego seleccione " Inicio "
Preguntas más frecuentes
Algunos archivos permanecen en la carpeta "impresoras" y no me permitirán eliminarlos. ¿Cómo me deshago de estos?
Asegúrese de que la cola de impresión está detenida. Si está seguro de que está detenido, puede intentar abrir un símbolo del sistema y ejecutar " chkfdsk / f / r " para ejecutar una comprobación en el disco duro. Una vez completado, intente eliminar el archivo.