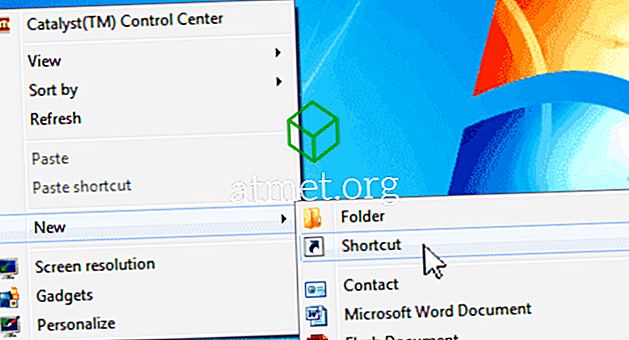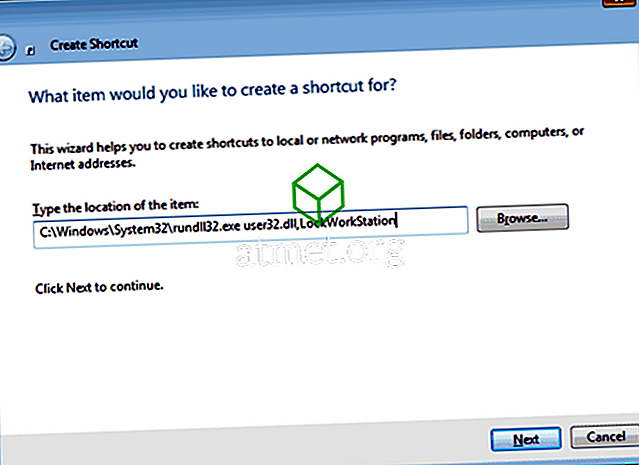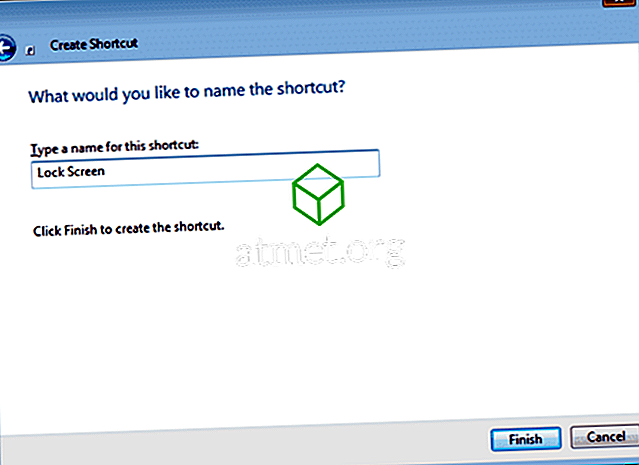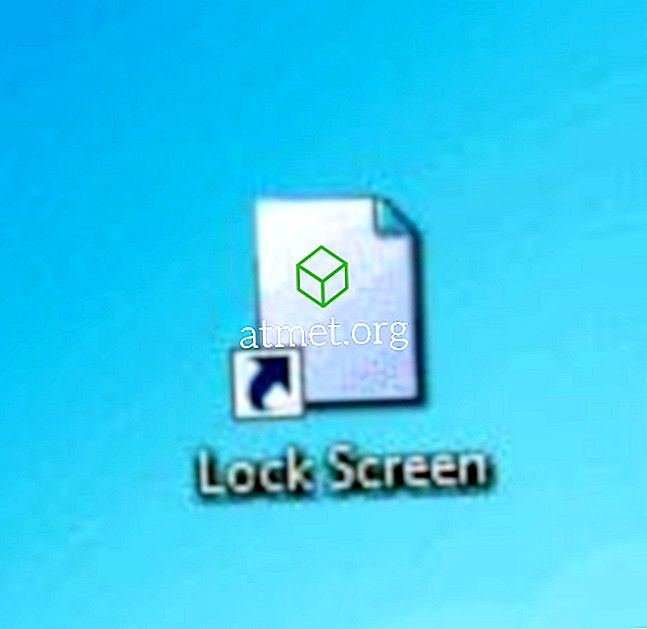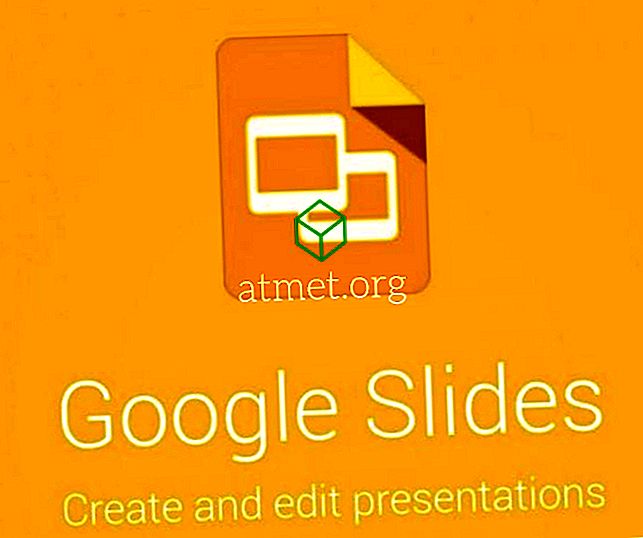Bloquear la pantalla de su computadora con Microsoft Windows 10 es importante para proteger sus datos de ojos errantes. Esto es especialmente cierto en el lugar de trabajo. Nadie con quien trabajes necesita ver esa foto cuando te vestiste como Ulala de Space Channel 5 para Halloween 2000. La mayoría de nosotros ya cerramos nuestras pantallas cada vez que salimos de nuestro cubículo para asistir a una reunión o chismear sobre el horrible vestido que lleva hoy Trisha. Pero, ¿sabía que hay 4 formas diferentes de bloquear su pantalla de Windows 10?
Opción 1 - Ctrl + Alt + Delete luego Enter
Este es el común que la mayoría de la gente ya conoce. Mantenga presionadas las teclas " Ctrl " y " Alt ", luego presione " Eliminar ". Después de que aparezcan las opciones en la pantalla, presione " Enter ".
Opción 2 - Tecla de Windows + L
Desde que se introdujo la clave de Windows, se ha ignorado en gran medida. Mantenga presionada la tecla de Windows y presione " L " para una manera más rápida de bloquear su pantalla.
Opción 3 - Menú de Inicio
- Seleccione el botón " Inicio ".
- Seleccione el ícono de imagen de perfil de su cuenta de Windows, luego elija " Bloquear pantalla ".
Opción 4 - Crear acceso directo
Si las pulsaciones de tecla son demasiado para su manejo, puede hacer un ícono que bloquee su pantalla.
- Haga clic derecho en cualquier área en blanco del escritorio .
- Seleccione " Nuevo "> " Acceso directo ".
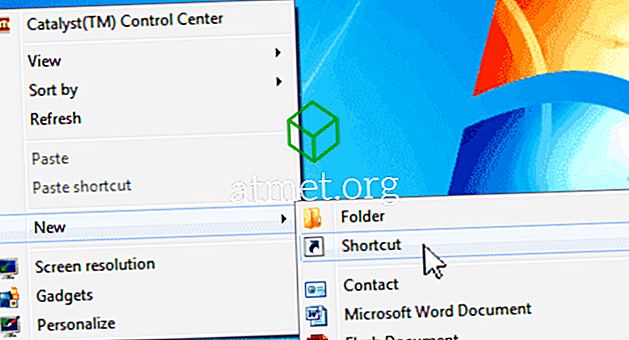
- Para la ubicación del elemento, escriba " C: \ Windows \ System32 \ rundll32.exe user32.dll, LockWorkStation " y haga clic en " Siguiente ".
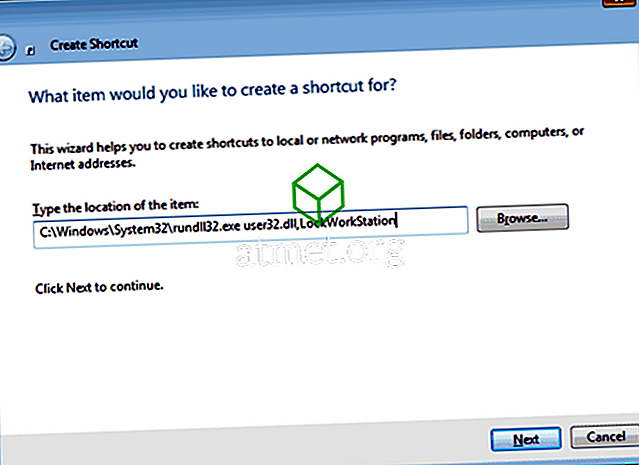
- Asigne un nombre al icono, como " Pantalla de bloqueo ", luego haga clic en " Finalizar ".
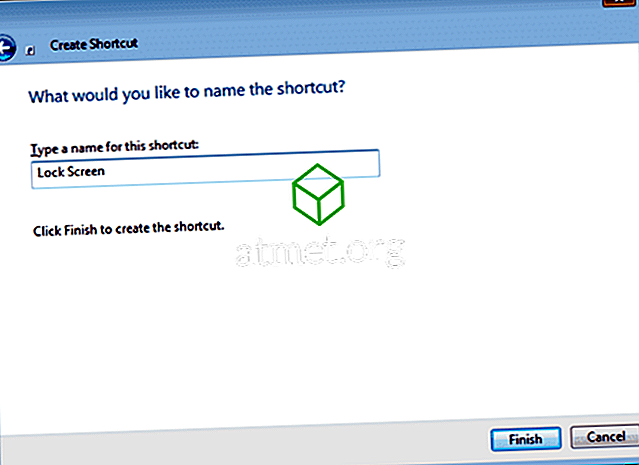
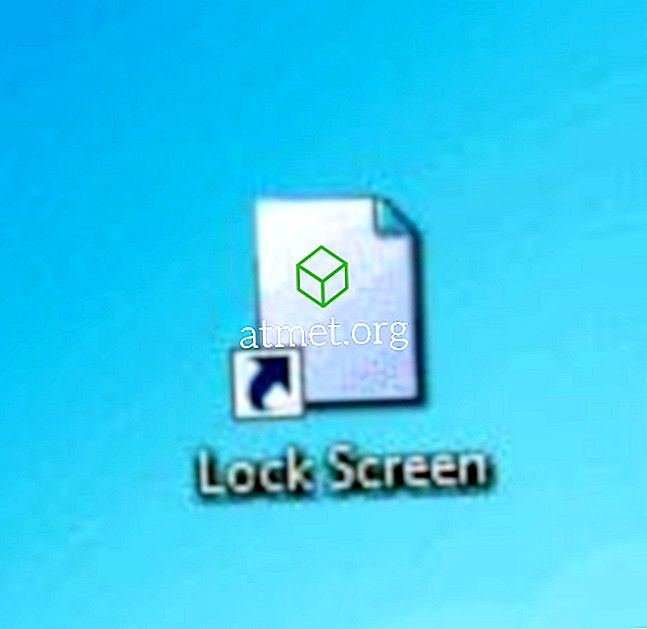
Incluso puede llevarlo un paso más allá y fijarlo en la barra de tareas. Haz clic una vez y bloquea tu pantalla.