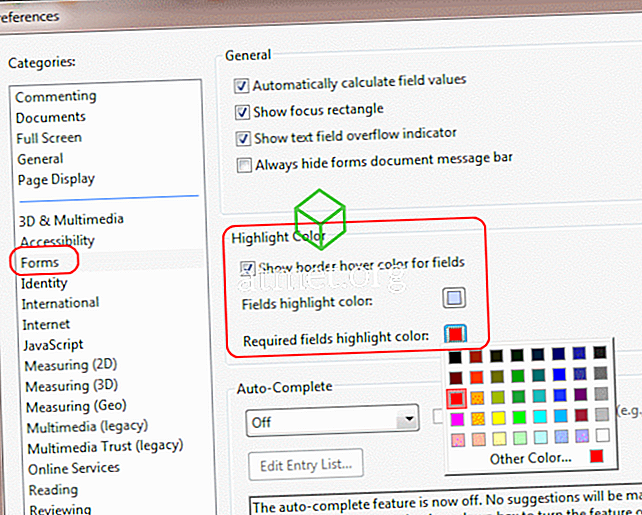Adobe PDF (que es la abreviatura de Portable Document Format) es en realidad uno de los tipos de archivos más comunes en la Web en estos días. ¿Por qué? Simple, queridos amigos: un PDF es la forma más fácil de preservar el formato en cualquier tipo de documento. Supongamos, por ejemplo, que crea un boletín con Microsoft Word y lo guarda en el formato de Word predeterminado. Envía su boletín de noticias y la mitad de las personas que intentan leerlo NO están utilizando Microsoft Word. Gran parte de su formato y trabajo duro pueden perderse y hacer que el documento sea ilegible. Al convertir su documento en un archivo PDF, se asegurará de que todo se vea exactamente como lo hizo cuando lo completó. Es un formato simple para trabajar, para convertir archivos y hay una multitud de programas gratuitos disponibles para abrirlos.
El IRS es un gran ejemplo de dónde puede encontrar un documento PDF. Si se dirige a su sitio web e intenta descargar cualquier tipo de formulario o instrucciones, recibirá un archivo PDF. Algunos de sus formularios, junto con los que se encuentran en miles de otros sitios web, son del tipo que se pueden completar directamente en línea. Estos utilizan una función llamada Campos de formulario que le permiten hacer clic en un cuadro (como escribir su nombre o dirección) e ingresar la información adecuada antes de guardar.
Sin embargo, es posible que haya ocasiones en que deba firmar, fechar y devolver un formulario PDF a una empresa, como aquellos que manejan su seguro o sus necesidades de atención médica. Si ha intentado hacer esto en línea porque no desea imprimir el documento, firmarlo y escanearlo, es posible que tenga ganas de golpear su cabeza contra una pared o dos. Puede ser una pesadilla averiguar al principio. Sin embargo, les mostraré cómo lograr esto en tan solo un par de pasos rápidos y fáciles.
Cómo descargar, firmar y enviar un documento PDF por correo electrónico
Primero, tendrá que descargar Adobe Acrobat Reader DC de forma gratuita. Una vez que haya instalado el programa, ábralo y luego use la opción "Abrir archivo" para elegir su PDF que ya debería haber guardado en su computadora o computadora portátil desde su correo electrónico.
Con el documento abierto, mire a la derecha y elija la opción "Rellenar y firmar" . En la barra de herramientas que aparece, haga clic en el botón "Firmar" y luego seleccione "Agregar firma".

Hay tres opciones para agregar una firma. Lo más fácil es simplemente escribir su nombre y permitir que Adobe lo convierta en una "firma". Esto obviamente no se verá como SU firma, la forma en que firma su propio nombre. Si bien hacer esto es legal y aceptable para la mayoría de los propósitos, no es la opción más segura.
El segundo método es usar el mouse o el dedo (si está usando un dispositivo de pantalla táctil) para dibujar su propia firma y luego insertarla. He intentado este método antes de usar un ratón. Permítanme decir esto: nunca logré que mi firma se viera como se ve cuando la escribo en un papel ... ¡ni siquiera cerca!
El método final es firmar físicamente su nombre con tinta oscura sobre papel blanco. Escanee este papel en su computadora como una imagen y luego cárguelo utilizando la función anterior "Crear Firma" .
Una vez que haya terminado de crear su firma, haga clic en el botón "Aplicar" para agregarla al documento. Asegúrese de mantener marcada la casilla "Guardar firma" para poder reutilizar esta misma firma en el futuro en otros documentos. (Lo encontrará rápidamente en el menú "Firmar" la próxima vez que tenga que pasar por este proceso.) Coloque la firma en el lugar adecuado dentro del PDF haciendo clic con el mouse, manteniendo presionado el botón izquierdo del mouse y arrastrando firma en el lugar apropiado.
Una vez que haya terminado de firmar el documento, guárdelo en su computadora haciendo clic en "Archivo" en la esquina superior izquierda y luego seleccione "Guardar". Asigne un nombre al archivo que elija y guárdelo en una ubicación que recordará. Regrese a su correo electrónico y adjúntelo en una respuesta a la persona que le envió el documento en primer lugar, ¡y ha terminado!
Sé que esto puede parecer difícil y consumir mucho tiempo con solo leer las instrucciones, pero en realidad no lo es. Solo toma un par de minutos configurar su firma y guardarla. Una vez que hayas hecho eso, ¡la mitad de la batalla ha sido ganada!