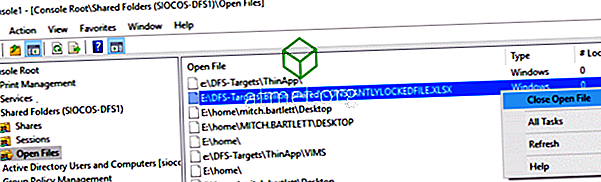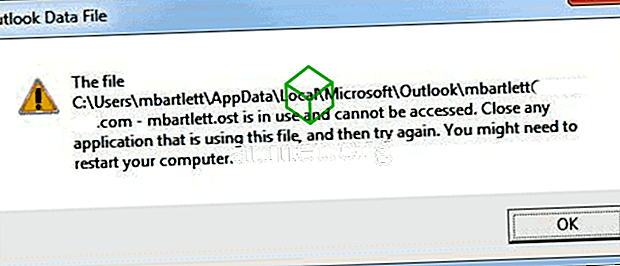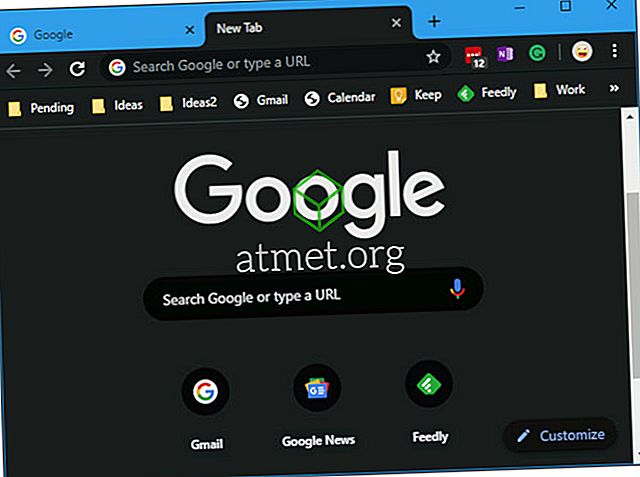Cuando trabajo en el servicio de asistencia, recibo muchas llamadas de usuarios que dicen que no pueden editar un archivo de Microsoft Excel porque está bloqueado y en uso por otro usuario.
El mensaje que aparece dirá que " Archivo en uso - {nombre de archivo] está bloqueado para ser editado por {nombre de usuario}. Abra "Sólo lectura" o haga clic en "Notificar para recibir una notificación cuando el documento ya no esté en uso ".

Si el usuario está ausente en el almuerzo o se ha ido por el día, y el archivo necesita ser editado ahora, lo convierte en un dilema. Afortunadamente, hay una manera de expulsar al usuario del archivo de forma remota.
Nota: estos pasos son para administradores del sistema o personal con acceso de administrador al servidor donde reside el archivo de Excel. Si no puede realizar estos pasos, hable con su gente de TI para que ellos realicen estos pasos por usted.
Para iniciar al usuario desde el archivo y permitir que otro usuario acceda a él, siga estos pasos:
- Anote la ruta al archivo y el nombre del archivo.
- Mantenga presionada la tecla de Windows y presione " R " para abrir el cuadro de diálogo Ejecutar .
- Escriba " mmc ", luego presione " Enter " para que aparezca la " Microsoft Management Console ".
- Seleccione " Archivo "> " Agregar o quitar complemento ".
- En la lista de " Complementos disponibles ", seleccione " Carpetas compartidas ", luego seleccione " Agregar " para agregarlo a la lista de " Complementos seleccionados ".
- Aparecerá un cuadro que le pedirá que seleccione " la computadora que desea que administre el complemento ". Si ha iniciado sesión en el servidor donde reside el archivo de Excel bloqueado, seleccione " Equipo local ". Si ha iniciado sesión en una computadora diferente, seleccione " Otra computadora ", luego escriba o busque el servidor donde reside el archivo de Excel.
- En la sección de vista, seleccione " Abrir archivos ".
- Seleccione " OK "
- Amplíe la lista de " Archivos abiertos ".
- Ordenar la lista como se desee. Personalmente me gusta ordenar por nombre de usuario. Encuentre el archivo en la lista, luego haga clic con el botón derecho en el archivo y elija " Cerrar archivo abierto ".
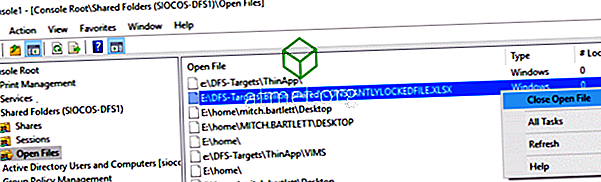
¡Eso es! Desconectó al usuario que tenía el archivo abierto y lo desbloqueó. El nuevo usuario que quiera editar el archivo ahora podrá salir de Excel y luego volver a abrir el archivo para editarlo.