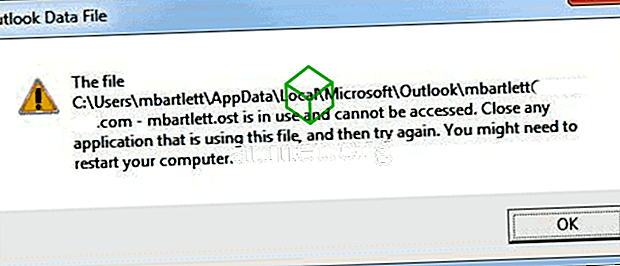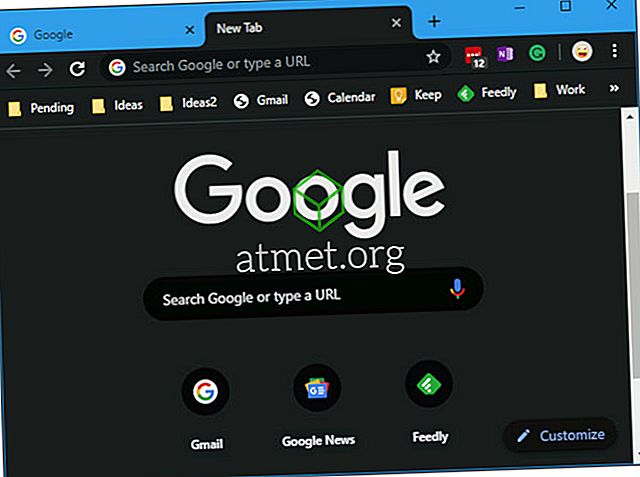¿La búsqueda de Microsoft Outlook 2019, 2016 o 2013 no funciona para usted? Simplemente aparece el mensaje "Algo salió mal y su búsqueda no se pudo completar". encuentre lo que estaba buscando ”. ¿Aunque sabe que tiene mensajes que cumplen con sus criterios de búsqueda? Prueba estos pasos.
Solución 1: asegúrese de que se inicie el servicio de búsqueda de Windows
- Seleccione " Inicio " y escriba " CMD ".
- Haga clic derecho en " Símbolo del sistema " y luego elija " Ejecutar como administrador ".
- Si se le solicita, ingrese un nombre de usuario y contraseña que otorguen derechos de administrador a la computadora.
- Escriba " sc config wsearch start = auto ", luego presione " Enter ". Debería recibir un mensaje de "ÉXITO".
- Escriba " net start wsearch ", luego presione " Enter ". Debería recibir un mensaje de que se inició el servicio.
Arreglo 2 - Configuración de "Ocultar mensajes"
Este consejo parece ayudar comúnmente a las personas.
- En Outlook, seleccione " Ver "> " Cambiar vista " y asegúrese de que no tiene seleccionado " Ocultar mensajes marcados para su eliminación ".

Solución 3 - Restablecer la indexación
Si la Solución 1 no lo hizo, intente realizar estos pasos para restablecer la Indización de Outlook.
- En Outlook, vaya a " Archivo "> " Opciones "> " Buscar "> " Opciones de indexación "> " Modificar " y desmarque " Microsoft Outlook ". Seleccione " Cerrar " cuando haya terminado.
- Vaya a " Archivo "> " Configuración de cuenta "> " Configuración de cuenta ".
- Seleccione la pestaña " Archivos de datos ".
- Anote la " Ubicación " donde se encuentra cada archivo " OST ". Tendremos que ir a las carpetas especificadas.
- Cerrar Outlook.
- Usando el " Explorador de Windows ", navegue hasta la (s) carpeta (s) donde se encuentran los archivos OST. Estas son las carpetas que anotó en el paso 4. La ubicación suele ser " C: \ Users \ su nombre de usuario \ AppData \ Local \ Microsoft \ Outlook ".
- Resalte todos los archivos OST en la carpeta. Puede mantener presionada la tecla “ CTRL ” para hacer clic y seleccionar cada una.
- Haga clic derecho en un archivo resaltado, luego seleccione " Propiedades ".
- Seleccione el botón " Avanzado ... ".
- Marque la opción " Permitir que este archivo tenga contenidos indexados además de las propiedades del archivo " si aún no está marcado, luego seleccione " Aceptar ".
- Ahora abra Outlook, luego vuelva a " Archivo "> " Opciones "> " Buscar "> " Opciones de indexación "> " Modificar " y vuelva a verificar " Microsoft Outlook ". Seleccione " Cerrar " cuando haya terminado.
Fix 4 - Reconstruir el índice de búsqueda
Nota: Esto podría tardar varias horas en completarse.
- En Outlook, seleccione " Archivo "> " Opciones "> " Buscar ".
- Seleccione el botón " Opciones de indexación ... ".
- Seleccione " Avanzado ".
- Seleccione el botón " Reconstruir ".

- Seleccione " OK " para iniciar la reconstrucción.
Dale a Outlook unos minutos para indexar artículos. La función de búsqueda debería comenzar a funcionar eventualmente.
Arreglo 5 - Permitir el acceso a la búsqueda de Windows
- Seleccione inicio, escriba " Servicios ", luego abra la aplicación " Servicios ".
- Haga clic derecho en " Búsqueda de Windows " y luego seleccione " Propiedades ".
- Seleccione la pestaña " Iniciar sesión ".
- Asegúrese de que la casilla " Permitir que el servicio interactúe con el escritorio " esté marcada.

- Seleccione " OK ".
Preguntas más frecuentes
En Outlook, mi botón "Opciones de indexación" está en gris.
Esto es probablemente porque tienes una política habilitada para deshabilitar. Prueba esto:
- Cerrar Outlook.
- Seleccione " Inicio ", escriba " regedit ", luego abra el Editor del Registro .
- Navegue a HKEY_LOCAL_MACHINE \ SOFTWARE \ Policies \ Microsoft \ Windows \ Windows Search
- Mira a ver si tienes una clave llamada " PreventIndexingOutlook ", haz doble clic en ella y configúrala en " 0 ".