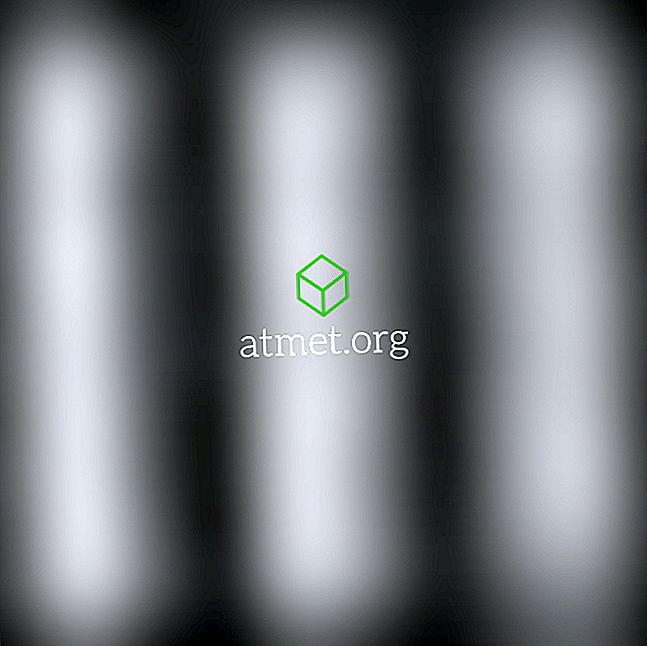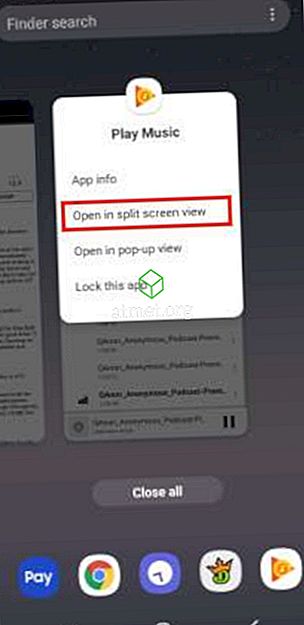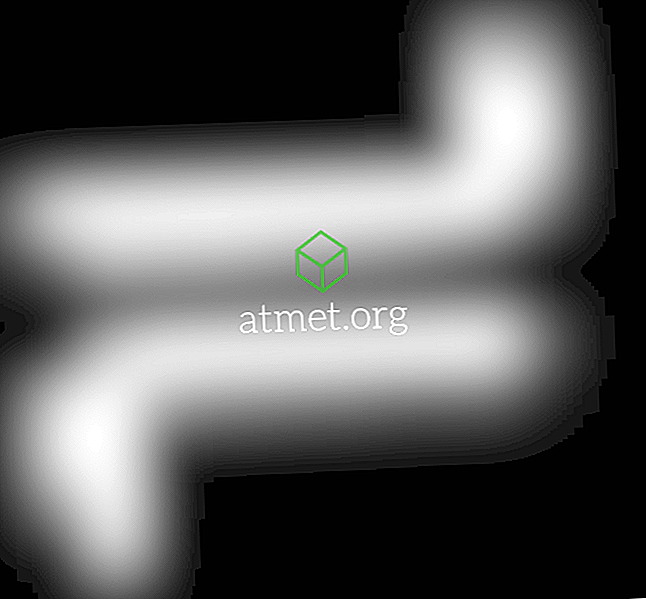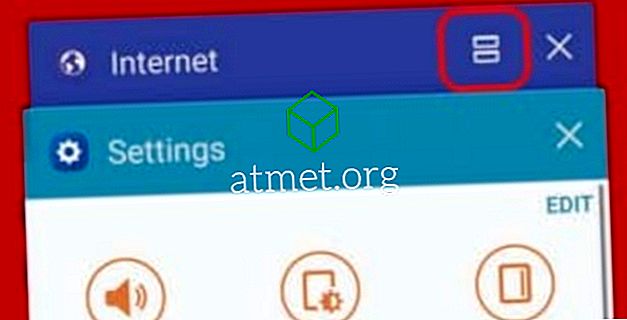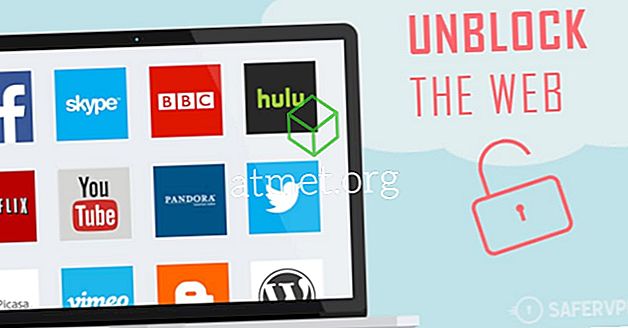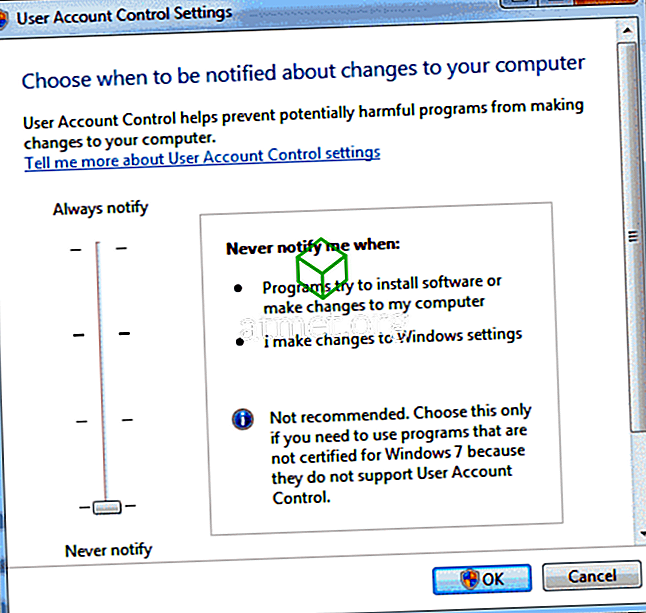El Samsung Galaxy Note 8 tiene una función que le permite ver múltiples aplicaciones en el modo de ventanas múltiples con pantalla dividida. Aquí es cómo habilitarlo.
Pastel de Android
- Abra las aplicaciones que desea utilizar como lo haría normalmente.
Nota: La aplicación debe ser una que admita varias pantallas. De lo contrario, recibirá un mensaje que dice que la aplicación "no admite la vista de pantalla dividida".
- Toque los " Recientes "
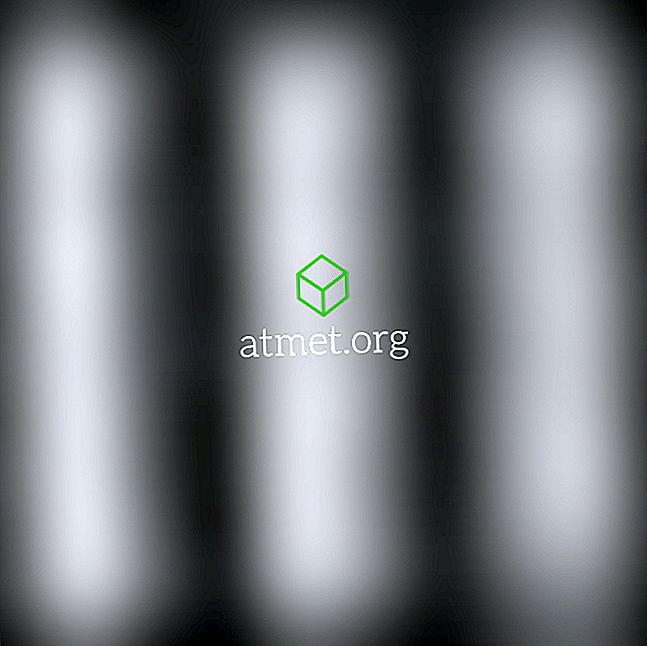
- Toque el icono de la aplicación de la primera aplicación que le gustaría usar en la vista de pantalla dividida. Aparecerá un menú en el que puede seleccionar " Abrir en vista de pantalla dividida ".
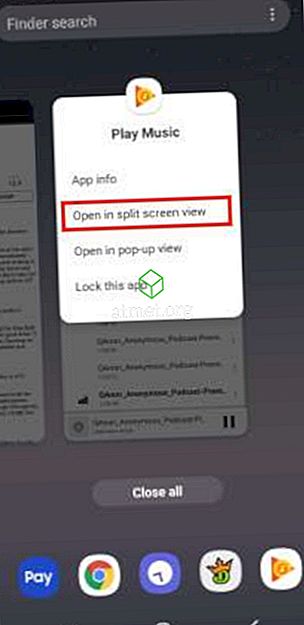
- Aparecerá un círculo con una “ X ” en la parte superior de la pantalla. Ignóralo por ahora. Seleccione la aplicación que desea utilizar en la segunda ventana. Puede seleccionar la tarjeta de la aplicación de la lista de " Recientes " o abrir la aplicación desde el iniciador.
Ambas aplicaciones se mostrarán ahora en la vista de pantalla dividida.

Android Oreo
Vista de ventana dividida
- Abra las aplicaciones que desea utilizar como lo haría normalmente.
Nota: La aplicación debe ser una que admita varias pantallas. De lo contrario, recibirá un mensaje que dice que la aplicación "no admite la vista de pantalla dividida".
- Toque los " Recientes "
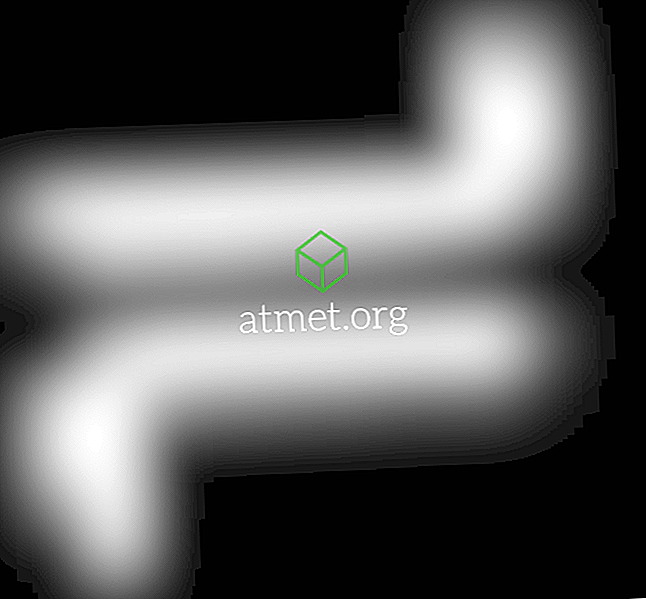
- Toque el ícono de múltiples ventanas ubicado a la izquierda de la X en la ventana de la aplicación. Se abrirá en la mitad superior de la pantalla.
Nota: las aplicaciones que no tienen el icono de ventanas múltiples no se pueden ejecutar en modo de pantalla dividida.
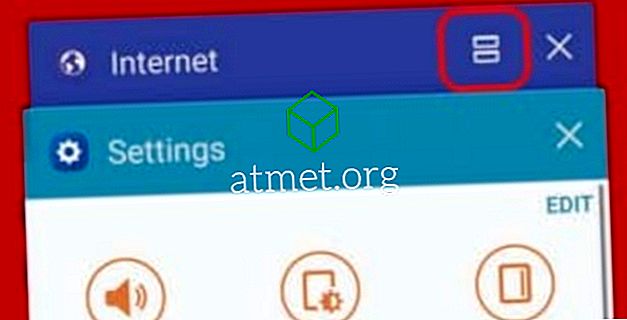
- Presiona el ícono de múltiples ventanas (se ve como un signo =) ubicado en la esquina superior derecha de la aplicación.
- Seleccione otra aplicación para ejecutar ambas aplicaciones en modo de ventanas múltiples de pantalla dividida.
Puede acceder a opciones adicionales de ventanas múltiples tocando el círculo entre las ventanas.
Saliendo de la pantalla dividida
Asegúrese de tener dos aplicaciones ejecutándose en el modo de pantalla dividida, luego toque el centro de la barra central que las divide. Debería aparecer un menú donde puede seleccionar la X para salir del modo de pantalla dividida. Puede tomar algunos intentos.
Modo de ventana de tamaño variable
- Abra una aplicación que desee utilizar como lo haría normalmente.
- Mantenga pulsado el botón " Recientes "
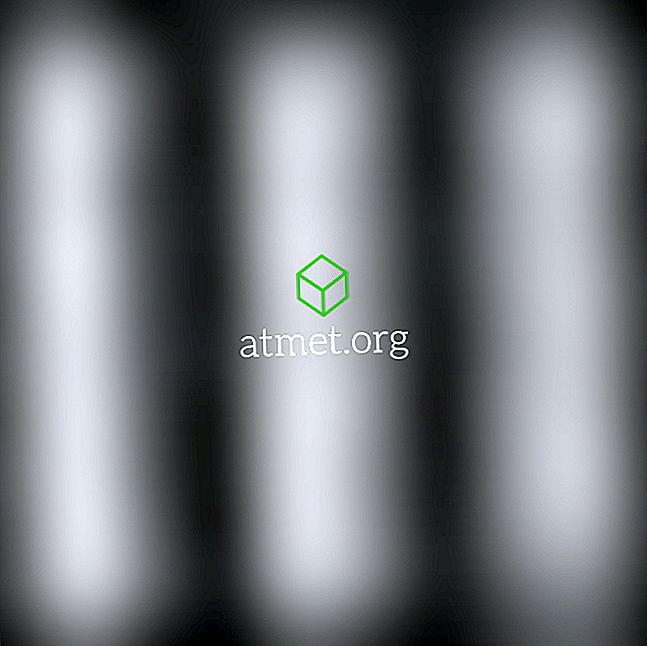
La aplicación se mostrará en una ventana de tamaño variable separada. Ahora puede arrastrar la esquina para ampliar o reducir su tamaño, o arrastrar la ventana alrededor de la pantalla como desee.
Preguntas más frecuentes
¿Por qué no puedo usar la pantalla dividida con algunas aplicaciones?
Algunas aplicaciones no son compatibles con esta característica. Actualmente no hay ninguna solución para esto.