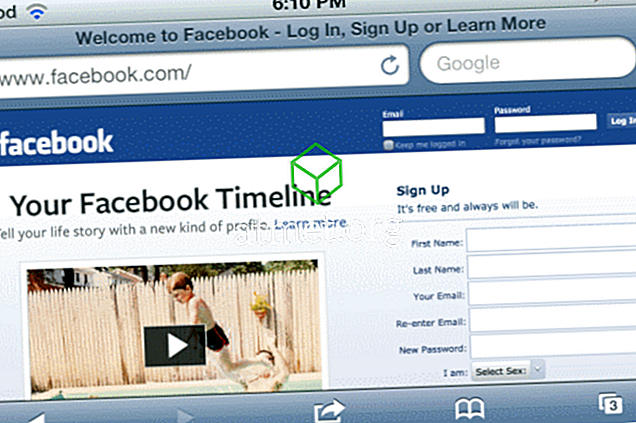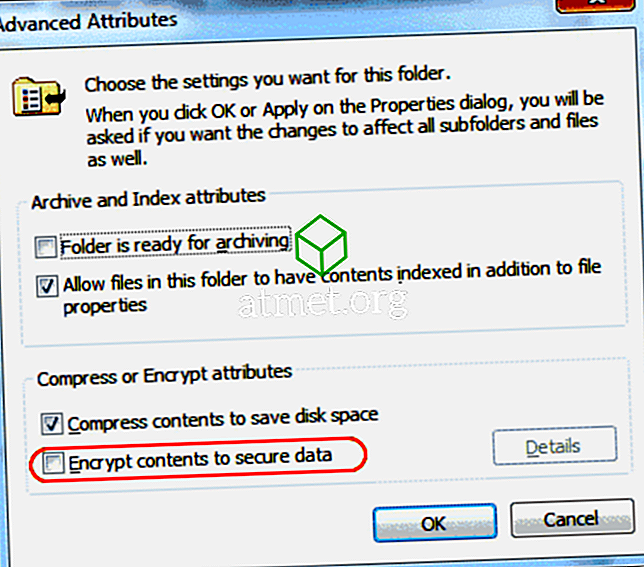Después de someterse a actualizaciones de software recientes para ciertas versiones de Microsoft Excel en el verano de 2017, Microsoft asignó Control de cambios como una característica heredada. Para facilitar la facilidad de uso, puede agregarlo a su barra de herramientas de acceso rápido para realizar un seguimiento de cada archivo. Alternativamente, puede agregar la cinta de Excel mediante la creación de un nuevo grupo y agregarla a este nuevo grupo.
Al igual que con Word, Microsoft actualizó su programa con la inclusión de una nueva función de co-autoría para permitir compartir libros en línea y cambiar el historial entre compañeros de trabajo, compañeros, amigos, familiares, etc. Los libros de trabajo compartidos se han diseñado para permitir a los usuarios Acceder y editar juntos una vez que reciban la aprobación.

Digamos, por ejemplo, que solicitó a alguien que revise o colabore con usted en un proyecto de Excel. Es un mecanismo bastante sencillo, ya que Excel virtualmente le permite marcar errores de ortografía (y tiene una revisión ortográfica), insertar comentarios en el margen, etc. de manera electrónica y relativamente similar a la de un documento de Word.
La única excepción a tener en cuenta es que Excel resaltará las celdas alteradas, mientras que en Word observará alteraciones en palabras y oraciones. Hay, sin embargo, dos cosas a tener en cuenta antes de comenzar.
Si su hoja de Excel contiene una tabla, la función Rastrear cambios se niega a trabajar en una hoja de cálculo. Para permitir el uso, se le solicitará que habilite " Rastrear cambios " en los libros de trabajo seleccionando primero la tabla preexistente, luego seleccione " Diseño de la pestaña " y luego seleccione " Convertir al rango ". Si necesita modificaciones de Para otros usuarios, los libros de trabajo deberán compartirse en una ubicación mutuamente disponible.
Debido al hecho de que las versiones difieren con respecto al nivel de las actualizaciones, es posible que no pueda ver esta función en la Cinta predeterminada. Pero no te preocupes. Simplemente agregue el botón " Rastrear cambios " al menú de la cinta por sí mismo siguiendo los pasos a continuación:
- En el menú de la cinta, use el mouse para hacer clic con el botón derecho en casi cualquier lugar y elegir la opción emergente " Personalizar la cinta ".
- Desde la pantalla de diálogo " Personalizar la cinta ", arrastre el mouse a la ruta " Elegir comandos desde " en el panel derecho: debe aparecer un " menú / lista desplegable " desde el cual deberá seleccionar cualquiera de los " Todos los comandos " o la opción " Comandos que no están en la cinta ".
- Desde el comando paralelo " Personalizar la cinta ", ingresará a un menú desplegable. Esto, en sí mismo, debe configurarse en " Pestañas principales " ya en el modo predeterminado (es decir, la lista de desplazamiento que se encuentra debajo debería mostrar las pestañas principales de antemano). Después de esta verificación, haga clic en el signo + ubicado junto a " Revisar " en la lista, continúe haciendo clic en la opción "Nuevo grupo" debajo de la lista. Esto dará como resultado la adición de un nuevo grupo a la sección " Revisión ".
- Luego, para cambiar el nombre de este grupo recién creado, simplemente haga clic con el botón derecho en la línea " Nuevo grupo ", cámbielo por el nombre que desee y no dude en agregar un ícono si lo desea. Por motivos de demostración, lo cambiaremos a " Seguimiento de cambios ". (Excel solo agregará una etiqueta " Personalizada " después de su nombre, solo cuando se trata de esta lista). Si hace clic y arrastra el " Grupo XYZ ”, puede reubicarlo en otra área dentro de la Lista de revisión.
- Una vez que haya resaltado el Grupo de cambios de seguimiento, proceda a elegir dos comandos de la lista de comandos disponible en el lado izquierdo:
- “ Resaltar cambios ”
- " Aceptar / Rechazar cambios "
Para mover cada uno de los comandos al grupo, debe hacer clic en el botón " Agregar ".
Observará que una vez que Nuevo Grupo esté ahora en la Cinta. A continuación, debe:
- Haga clic en el comando " Resaltar cambios ".
- Aparecerá el mensaje " Seguir los cambios durante la edición ", use el mouse para hacer clic y verificarlo. Repita para " Resaltar cambios en la pantalla ".
- Para finalizar, haga clic en " Aceptar ".
Luego de completar estas tareas, cada una de las modificaciones realizadas dentro de la hoja de cálculo de Excel deseada se rastreará y resaltará mediante un indicador de borde azul único y en la esquina superior izquierda un pequeño triángulo azul que aparecerá en las celdas editadas. Además de adaptarse a la facilidad de uso, el programa asigna un color diferente para identificar el uso de la plataforma multiusuario.
Además, si mueve el cursor de su mouse sobre una celda ya editada, obtendrá acceso a lo siguiente:
- Fecha
- Autor
- Hora en que se modificó el documento.
- Resumen emergente de cambios rastreados, para revisar antes de aceptar las revisiones realizadas de forma permanente.
Debe tener en cuenta que solo se archivará y presentará la modificación más reciente en este resumen emergente.
Ahora, después de que cada editor / participante potencial haya completado su parte, puede pasar a aceptar / rechazar los cambios propuestos que forman parte de la tarea.
- Haga clic en " Revisar " en la parte superior del menú " Cinta " y haga clic en el comando " Aceptar / Rechazar ".
- Una vez que la ventana emergente de Excel vuelva a confirmar con la función de declaración " Guardar libro de trabajo ", haga clic en " Aceptar ".
- Excel marcará la celda original editada y, al mismo tiempo, se mostrará junto al cuadro de diálogo Seleccionar cambios para " Aceptar o rechazar ".
- Estará al tanto de todos los cambios actuales que se realizan dentro de la lista mostrada. De lo anterior, tiene la libertad de seleccionar la versión editada preferida o puede seguir con la original. Elige lo que tenga sentido para ti. Una vez que haya decidido, haga clic en " Aceptar " después de elegir de la lista la mejor versión.
Sin embargo, si cree que ninguna de las versiones enumeradas es de su agrado, repita el proceso pero sustitúyalo haciendo clic en la opción " Rechazar ". Después de la decisión, siguiendo este comando, el cursor se moverá automáticamente a la siguiente celda editada para su posterior procesamiento.
- Si la modificación por la que está optando debe realizarse a través de toda la hoja de cálculo (por ejemplo, todos los símbolos en un formato específico), haga clic en el botón " Aceptar todos ". Con este comando, todas las ediciones seleccionadas se corrigen y se aceptan en ese instante.
- Ahora, es posible que desee volver a desactivar la función " Seguimiento de cambios ". Para hacerlo, vuelva al " Grupo de revisión " y diríjase al grupo " Seguimiento de cambios ". Haga clic en " Resaltar cambios " y simplemente desmarque la casilla marcada anteriormente llamada " Rastrear cambios mientras edita ... "