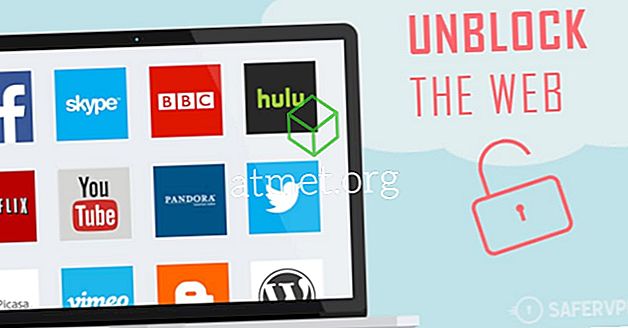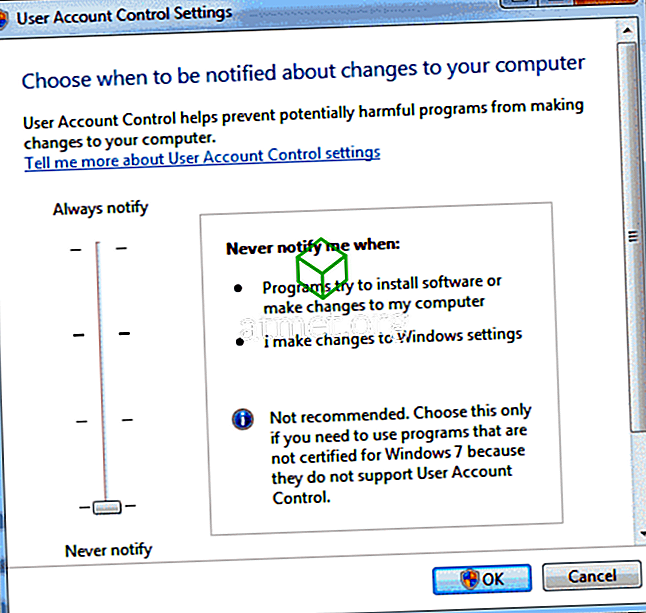Microsoft Office es parte de un increíble conjunto de productos de software de Microsoft. Si bien muchos han intentado hacer algo tan adecuado para el trabajo de oficina, no hay programas que tengan una variedad y utilidad tan amplia para las tareas diarias.
La integración nativa de una plataforma a la otra facilita el trabajo de la oficina de administración y le permite realizar una variedad de tareas, como guardar minutos, manejar libros de contabilidad e incorporar ciertas características de los productos de Microsoft Office en su documento.
Además de los gráficos y los gráficos circulares, también puede insertar una hoja de Excel en su documento de Microsoft Word. Es un proceso fácil, pero si nunca lo has hecho antes, puede ser un poco confuso al principio.
Aquí están los pasos de guía para incrustar una hoja de Excel.
Ventajas y desventajas de incrustar hojas de cálculo de Excel en Word
Si bien la facilidad con la que puede importar sus hojas a documentos de Word es una característica muy bien recibida y que aumentará la productividad para muchos, hay algunos inconvenientes que debe tener en cuenta.
Una vez que compare las desventajas con las ventajas, podrá determinar mejor si desea importar Excel a Word directamente o usar otras herramientas para representar los mismos datos.
Pros- Copia instantánea
- Manteniendo el formato
- Sin datos perdidos
- Fácil de editar
Contras
- Mayor tamaño de archivo
- Formando Choppy alrededor de la hoja
- No hay herramientas de Excel dentro de Word
Considere comprar MS Office 2019
Puede comprar una tarjeta de activación para Microsoft Office 2019 de Amazon y recibirla por correo. El código funcionará tanto para usuarios de Windows como de MacOS. Este paquete contiene PowerPoint, Excel, Word, Access y todos los demás programas básicos de Office.

Pasos para incrustar una nueva hoja de cálculo de Excel en un documento de Word
Siga estos pasos para incrustar una nueva hoja de cálculo de Excel en un documento de Word:
1. Elija la ubicación de su hoja de cálculo de Microsoft Excel en su documento. Coloque el cursor donde desea proyectar su hoja de cálculo.
2. Use la pestaña Insertar en la sección de comandos. Esta sección contiene todas las herramientas para su documento de Microsoft Word.
3. Abra la pestaña Objeto, en la lista de opciones Insertar A que se mostrará en la pantalla.

4. Ahora verá un cuadro de diálogo en su pantalla. Para incrustar una nueva hoja de cálculo, presione Crear nuevo. Esto le mostrará múltiples opciones para elegir. Elija Microsoft Office Excel Worksheet de la lista desplegable. Ahora haga clic en Aceptar en el cuadro de diálogo Objeto para continuar.

5. Aparecerá una hoja de cálculo en blanco en la ubicación seleccionada de su documento. Puede aplicar todas las fórmulas y características de Microsoft Excel en su hoja de trabajo agregada. La función de incrustación de Microsoft Office lo cambia entre la interfaz de Word y Excel.

6. Si desea trabajar en la interfaz de Microsoft Excel, haga clic en la hoja de trabajo insertada. Haga clic fuera de la hoja de cálculo en el documento de Microsoft Word. Esto habilitará la interfaz de Microsoft Word.
7. Siga estos sencillos pasos. Agregarán sus múltiples números de hojas de cálculo de Microsoft Excel en su archivo de texto.
Pasos para agregar una hoja de cálculo de Microsoft Excel existente
También puede agregar un documento existente en su documento de Word, en lugar de colocar una hoja de cálculo en blanco en el documento. Aquí están los pasos:
1. Para agregar una hoja de cálculo de Microsoft Excel ya preparada, debe cambiar a la interfaz de Word. Para estar en la interfaz de Microsoft Word, haga clic en cualquier parte de su documento.
2. Coloque el puntero a la ubicación elegida en su documento de Microsoft Word. Ahora pulsa la pestaña Insertar para obtener las opciones. Una vez más, seleccione el cuadro de diálogo Objeto A aparecerá.
3. Desde el cuadro de diálogo, debe hacer clic en Crear desde archivo. Aquí, puedes ver el botón de navegación.

4. El botón de exploración permitirá a Microsoft Office localizar la ruta de su hoja de cálculo de Microsoft Excel. Buscas tus archivos en todos los directorios de almacenamiento.

5. Seleccione el archivo requerido y presione el botón Insertar en el cuadro de diálogo. Ahora verá la ruta del archivo en el Nombre de archivo Presione el botón Aceptar para agregar su hoja de trabajo.

6. Su hoja de cálculo de Microsoft Excel aparecerá en la pantalla. Puedes usarlo como una hoja de cálculo estándar.
Conclusión
Insertar una hoja de cálculo de Excel en un documento de Word es fácil, pero requiere un poco de práctica porque hay varios pasos. Una vez que aprendas a usarlo, podrás agregar hojas de cálculo en segundos.