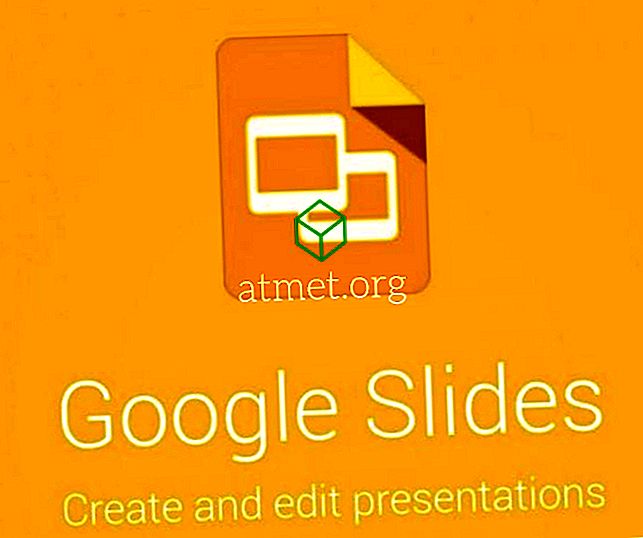El modo oscuro se introdujo para Microsoft Windows y Office en 2016. La última versión de Office le brinda la opción de elegir uno de los dos modos oscuros disponibles. Aparte de que la opción es estética, hay beneficios significativos para su pantalla con alto contraste y colores predominantemente oscuros.
Los usuarios que trabajan de noche, o en habitaciones poco iluminadas, no forzarán sus ojos tanto contra una superficie brillante de la pantalla, especialmente aquellos que trabajan con múltiples pantallas.
Habilitar el modo oscuro ahora se ha convertido en una tendencia y muchos sitios de alto perfil como Twitter y YouTube han entrado en el juego del modo oscuro.
Las personas que pasan mucho tiempo frente a las pantallas de las computadoras entienden que un fondo de color oscuro calma sus ojos. En contraste, los fondos brillantes ponen una tensión en los ojos debido a la luz fuerte.

Pros y contras de Outlook Modo oscuro
Tener un modo oscuro es una gran característica, especialmente para aquellos que navegan por la noche, pero puede tener algunos problemas que debes tener en cuenta. Además, algunos pueden experimentar una demora o una carga lenta, especialmente con correos electrónicos ricos en contenido, lo que será una sorpresa para los ojos.
Pros- Fácil en los ojos
- Reduce el consumo de energía de la pantalla
- Reduce el deslumbramiento.
Contras
- El shock cuando abres una página en blanco
- Algunos correos electrónicos pueden ser blancos antes de que se carguen
- Problemas de pequeño contraste
Si no tiene Microsoft Outlook, puede descargar uno de Amazon de forma gratuita con sus servicios digitales y funcionará con su sistema operativo Windows.
Personalizando tu MS Outlook
Un individuo puede personalizar su configuración de Outlook y obtener el modo oscuro. Una vez que se habilite el modo, se aplicará a todas las aplicaciones de Office. Por ejemplo, si una persona ha personalizado su configuración en MS Word y ha habilitado el modo oscuro, el mismo modo se aplicará a PowerPoint y todas las demás aplicaciones de Office en su computadora.
Puede cambiar el tema y el fondo de una aplicación directamente desde la configuración de su cuenta. El primer paso es abrir la aplicación de oficina cuyo tema o fondo desea cambiar.
A continuación, haga clic en la pestaña Archivo para abrirlo y seleccione Cuenta. Al hacer clic en esto, se abrirá una amplia gama de configuraciones relacionadas con la cuenta. Haga clic en la lista desplegable Tema de Office. Sus opciones de tema son blanco, colorido, negro o gris oscuro.
Para habilitar el modo oscuro, elija una de las dos últimas opciones enumeradas, negro o gris oscuro.
Impactará todas las aplicaciones de MS Office
Una vez que se realiza la selección del tema, se aplicará automáticamente a todas las aplicaciones de Office compatibles e instaladas a través de Windows.
El fondo de todas las aplicaciones en Office también se puede cambiar y se puede aplicar un nuevo patrón. Simplemente debe hacer clic en la lista desplegable Fondo de Office, que ofrecerá muchas opciones. Seleccione el fondo de su elección.
Por lo tanto, si ha seleccionado el fondo para Outlook, también se aplicará automáticamente a todas las demás aplicaciones de Office.
Funciona a través de otras aplicaciones también
Otra forma de alterar el tema y el fondo de las aplicaciones de Office es a través de las opciones de Office. De nuevo, abre una aplicación como PowerPoint.
Haga clic en el botón Archivo y vaya a Opciones. Se abrirá una nueva ventana. Le mostrará las opciones para la aplicación de Office específica que está utilizando. Haga clic en el icono General. Encontrarás la opción del tema allí.
Haga clic en la opción de negro o gris oscuro para habilitar el modo oscuro.
La característica más reciente que ha introducido Microsoft es la capacidad de habilitar el modo oscuro en Outlook. Esto solo está disponible en Office 365.
Para obtener el modo oscuro, inicie sesión en Outlook. Haga clic en Probar las nuevas opciones. Se activará un nuevo modo. En este nuevo modo, podrás habilitar el modo oscuro. Para habilitarlo, haga clic en el icono Configuración.
De las opciones disponibles, seleccione el modo oscuro.
Puedes volver al modo de color
Cambiar de nuevo al modo de color también es muy fácil si lo desea. Al seleccionar opciones como el modo de luz, el modo oscuro puede revertirse fácilmente.