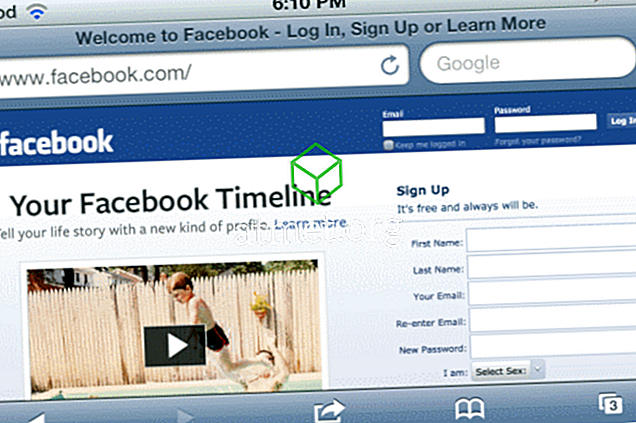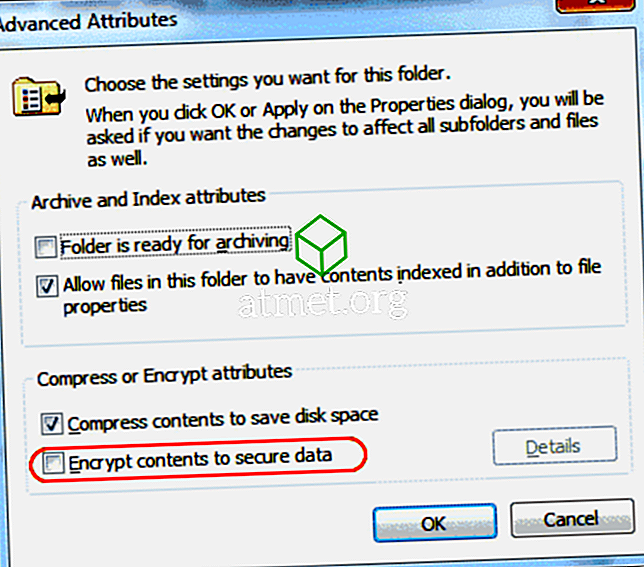Cómo habilitar o deshabilitar el teclado en pantalla en Microsoft Windows 10. Use el teclado en pantalla para escribir sin un teclado real.
Nota: el teclado en pantalla y el teclado táctil se consideran dos teclados diferentes.
Lanzamiento de teclado en pantalla (OSK)
- Seleccione el botón " Inicio ", escriba " osk ", luego presione " Enter ".
Teclado táctil
- Haga clic derecho en la barra de tareas, luego seleccione o deseleccione " Mostrar botón del teclado táctil ". Seleccione el teclado cerca de la hora cuando desee utilizar el teclado táctil.
Habilitar o deshabilitar OSK a través de la configuración
- Seleccione " Inicio "> " Configuración ".
- Elija " Facilidad de acceso ".
- Seleccione " Teclado ".
- Configure el " Teclado en pantalla " como " Activado " o " Desactivado " según lo desee.
Habilitar o deshabilitar OSK a través del registro
- Mantenga presionada la tecla de Windows y presione " R " para abrir el cuadro de diálogo " Ejecutar ".
- Escribe " regedit ", luego presiona " Enter ".
- Navegue a la siguiente ubicación:
- HKLM
- SOFTWARE
- Microsoft
- Windows
- Versión actual
- Autenticación
- LogonUI
- Abra " ShowTabletKeyboard " y configúrelo en " 1 " para habilitarlo. Establézcalo en " 0 " para desactivarlo. Si esta clave no existe, puedes crearla.
Ahora el teclado en pantalla se debe habilitar o deshabilitar según lo deseado.
Preguntas más frecuentes
Esta configuración no está seleccionada, pero aún aparece un teclado cuando inicio Windows. ¿Por qué está pasando esto?
Prueba estos pasos:
- Haga clic con el botón derecho en el botón de inicio de la ventana en la parte inferior izquierda de la pantalla para abrir un menú.
- Haga clic en " Ejecutar " y escriba " osk.exe " presione la tecla " Enter ".
- Anteriormente había cerrado el teclado en pantalla, así que cuando presionaba la tecla " Enter " y el OSK aparecía.
- En la parte inferior del teclado a su derecha verá una tecla " Opciones ", haga clic en esa tecla.
- Obtendrá un cuadro emergente de " Opciones " y en la parte inferior verá un enlace azul " Controlar si el teclado en pantalla se inicia cuando inicio sesión " PRESIONE QUE ENLACE y aparecerá otro cuadro emergente.
- Si se marca " Usar teclado en pantalla " ... Desmarcarlo!
- Seleccione " Aplicar " y luego " Aceptar " (esto cerrará el cuadro).
- Seleccione " Aceptar " en el cuadro de " Opciones " para cerrarla. El cuadro " Centro de facilidad de acceso " puede estar visible, no hay problema, simplemente ciérrelo.
- ¡Cierre el teclado que le permite finalmente deshacerse de ese agravante OSK!
Gracias a James Davis por la solución anterior.
Si los pasos anteriores funcionan para usted, también puede tener instalado un teclado de terceros o uno que haya sido instalado por el fabricante de su dispositivo. Los usuarios de Windows Vista y 7 pueden ir a Inicio, ejecutar " msconfig ", luego marcar en la pestaña " Inicio " para deshabilitar (desmarcar) cualquier software de teclado que pueda estar ejecutándose. Los usuarios de Windows 10 y 8 pueden hacer clic derecho en un área en blanco de la barra de tareas, seleccionar " Administrador de tareas ", luego seleccionar la pestaña " Inicio " para deshabilitar el software del teclado.