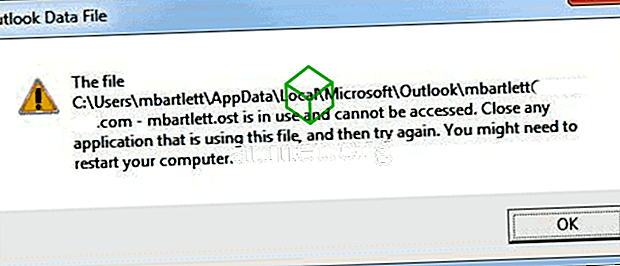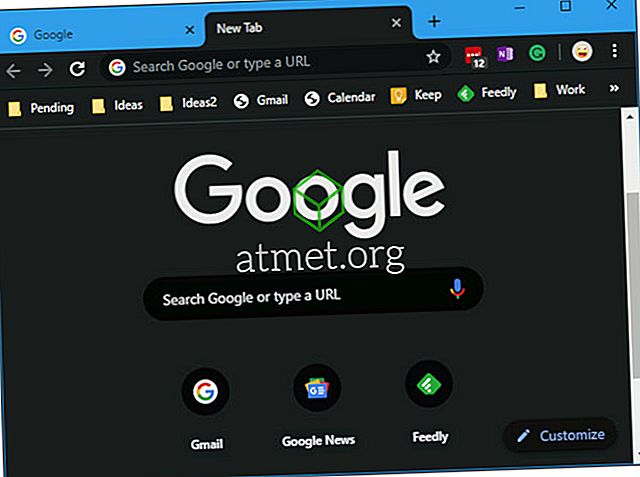Conecté un micrófono y lo probé en Windows. Estaba muy listo para comenzar a gritar "OK Google" para que aparezca la pantalla Google Now para realizar búsquedas por voz. No funciono En lugar de mostrar la pantalla de búsqueda, Chrome lanzó un mensaje que decía "La búsqueda de voz se ha desactivado". Seleccioné el enlace "Detalles" que realmente no ayudó mucho. Afortunadamente, pude solucionar este problema con solo unos pocos pasos.

Método 1 - Habilitar desde la barra de direcciones
Mientras permanece en la página de Google donde recibió el mensaje " La búsqueda de voz se ha desactivado ", verifique si hay un icono que haya aparecido en su barra de direcciones junto a la estrella de marcadores. Pase el ratón sobre él. Si dice " Esta página ha sido bloqueada para que no acceda a su micrófono ", realice estos pasos:
- Seleccione el icono en la barra de direcciones y elija “ Permitir siempre que www.google.com acceda a su micrófono. ".
- Seleccione el micrófono que está utilizando en el menú desplegable.
- Seleccione " Hecho ".
Método 2 - Habilitar desde la configuración de Chrome
- Desde Google Chrome, seleccione el botón Menú ubicado en la esquina superior derecha.
- Seleccione " Configuración ".
- Abra el enlace " Avanzado " en la parte inferior.
- En la sección " Privacidad y seguridad ", seleccione " Configuración de contenido ".
- Seleccione la opción " Preguntar cuando un sitio requiera acceso a su micrófono (recomendado) ". Opcionalmente, puede omitir este paso, seleccionar " Permitir " y agregar "//www.google.com" a esta lista con la configuración establecida para permitir audio.
Después de haber realizado los pasos utilizando uno de los métodos anteriores, ahora debería poder usar los comandos de Google Voice con Google Chrome sin ningún problema.