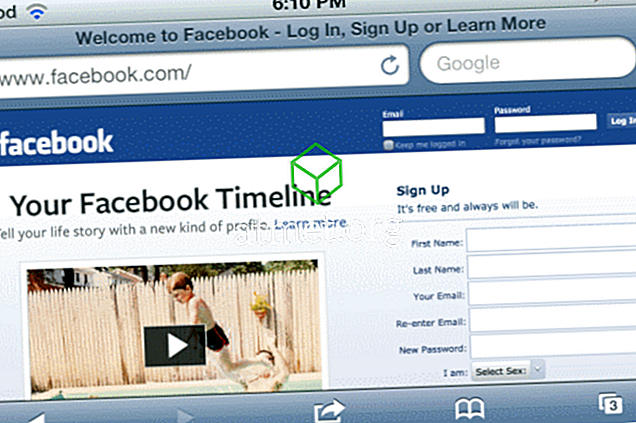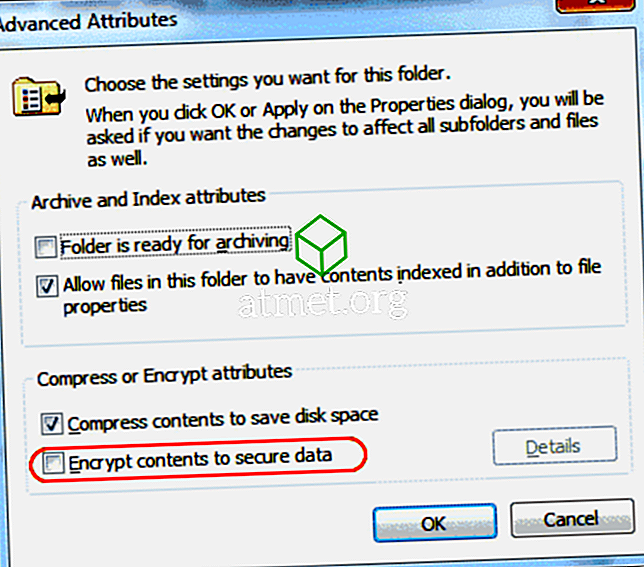Sabes lo que dicen, "Compartir es cuidar". Entonces, si lo que quieres hacer es compartir tu conexión a Internet, puedes hacerlo gracias a una función integrada de Windows 10 llamada Red alojada. Esta función no es nueva, pero es posible que los pasos no sean los que recuerda debido a todas las actualizaciones que Windows ha realizado.
Ahora, tus amigos ya no pueden acusarte de ser egoísta ya que compartirás algo tan importante como tu conexión a Internet. Hay algunas cosas que deberá considerar si esto va a funcionar, por ejemplo, si su computadora tiene el hardware necesario.
Lo que necesitará antes de crear un punto de acceso WiFi en Windows 10
La computadora que desea utilizar como punto de acceso WiFi debe cumplir con los requisitos específicos. Por ejemplo, asegúrese de tener una conexión de banda ancha y un adaptador WiFi que funcione. Si va a probar este método en una PC, es posible que también necesite un adaptador inalámbrico USB. Se pueden encontrar fácilmente en Amazon a precios decentes.
Haga clic con el botón derecho en el menú Inicio, seleccione Administrador de dispositivos y localice la opción Adaptadores de red. Debería poder ver un adaptador que diga WiFi o Inalámbrico.

Si tiene una flecha apuntando hacia abajo, haga clic con el botón derecho sobre ella y elija Habilitar dispositivo. No ignore el signo de exclamación si ve uno. Haga clic derecho en él y seleccione Propiedades> Controlador> Actualizar controlador o Deshacer retroceso del controlador si la opción anterior falla por algún motivo.
El punto de acceso WiFi debería estar ahora activado. Haga clic con el botón derecho en el menú Inicio de Windows y seleccione Punto de acceso móvil. En la opción que te permite habilitar el punto de acceso móvil, verás un menú desplegable en Compartir mi conexión a Internet, asegúrate de elegir WiFi.

Una vez que se haya habilitado el punto de acceso móvil, debería ver el nombre de la red y la contraseña recién creada. Si alguna vez necesita realizar algún cambio, haga clic en el botón Editar debajo del nombre y la contraseña de la red.
Si tiene otro Windows 10 que cumple con los requisitos para ser un punto de acceso WiFi, puede activar esa función de forma remota. Si aún se encuentra en la página de configuración de punto de acceso móvil, desplácese hacia abajo hasta la opción Activar de forma remota. Para que esta opción funcione, deberá desactivar la función en la computadora en la que se encuentra actualmente.
Es vital que el Bluetooth en todas las computadoras esté funcionando, ya que tendrás que usarlo para conectarlo al punto de acceso WiFi. Una vez que haya emparejado los dispositivos, deberían poder usar su computadora con Windows 10 como punto de acceso WiFi incluso después de haberla apagado (dispositivo Android no incluido).
Conexión a un punto de acceso WiFi
Para conectarse al punto de acceso WiFi, busque el nombre que recibió y conéctese como si fuera cualquier otra conexión WiFi. Ingrese la contraseña, y se le otorgará acceso. Tenga en cuenta que la cantidad máxima de dispositivos que puede manejar el punto de acceso WiFi es ocho. En la página de configuración del punto de acceso móvil, verás cuántos dispositivos están conectados actualmente.

Conclusión
Desafortunadamente, no hay forma de eliminar solo un dispositivo de la conexión. Su única opción sería cambiar la contraseña a las personas a las que aún desea dar acceso. ¿Cuántos dispositivos vas a permitir? Comparte tu experiencia en los comentarios.