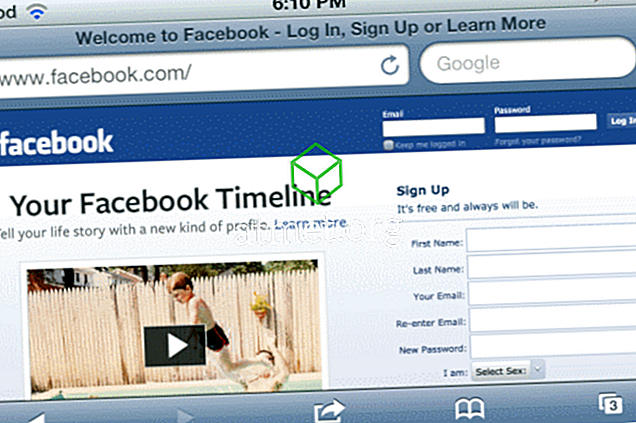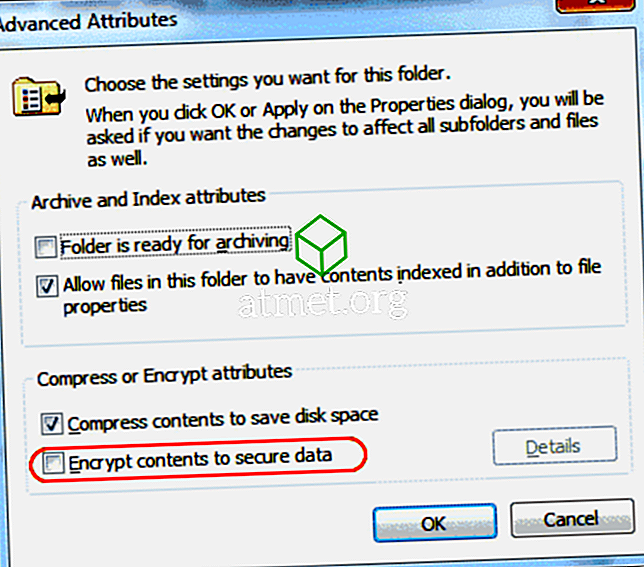¿Con qué frecuencia ha intentado enviar un archivo adjunto de correo electrónico solo para saber que era demasiado grande? ¿Tal vez intentó adjuntar varias cosas a la vez y recibió un error, por lo que tuvo que enviar varios correos electrónicos separados solo para enviar todo al receptor? Puede ser enloquecedor, lo sé. He tenido que lidiar con esto en ocasiones como tú. Afortunadamente, soy un nerd de investigación y encontré varios métodos diferentes que puedes utilizar para obtener esos datos preciosos donde debe estar. ¡Vamos a bucear y discutir algunos de mis favoritos!
Opción 1 - Comprimir los archivos
Esta es una de las maneras más rápidas y fáciles de adjuntar archivos grandes a un correo electrónico. Comprimir archivos simplemente significa que su tamaño se está reduciendo (comprimiendo) y todos ellos se agregan a una carpeta. Ninguno de los datos se pierde durante la compresión. La información redundante en su texto, fotos o videos se reduce a iteraciones mucho más manejables. Una vez que el receptor descomprime la carpeta creada, todo se restaura al tamaño que tenía antes, exactamente como lo creó o lo compartió, para empezar.
Como dije, crear una carpeta comprimida es extremadamente rápido.
- Seleccione todos los archivos que desea agregar a la carpeta zip manteniendo presionada la tecla CTRL (en Windows) y haciendo clic en cada archivo.

- Una vez que todos los archivos estén seleccionados, haga clic derecho en uno de ellos y desplace el cursor sobre el lugar que dice "Enviar a" . Elija la segunda opción en la lista: "Carpeta comprimida (en zip)"

- Tan pronto como haga clic en esta opción, su nueva carpeta comprimida se creará en el lugar donde se encontraban sus archivos. Notarás que tus archivos originales todavía están allí.

- Observe que la carpeta recién creada está lista para que agregue un nombre de su elección. Si accidentalmente hace clic fuera de él, puede hacer clic con el botón derecho en la nueva carpeta zip y elegir "Cambiar nombre" .
- ¡Vuelve a tu correo electrónico y adjunta la nueva carpeta comprimida tal como lo harías con cualquier otro archivo y envíalo!
Opción 2 - Enviar archivos a través de Dropbox
Dropbox es una herramienta increíble. Puede almacenar todas sus fotos, videos y archivos de manera privada, ¡gratis hasta 2GB! También puede crear carpetas compartidas donde invitar a cualquier persona que elija para ver o editar las cosas que ha elegido. ¡Echemos un vistazo a cómo hacer esto!
- Dirígete a Dropbox y crea tu cuenta gratuita y luego selecciona "Nueva carpeta compartida" en el lado derecho.

- Cree una nueva carpeta o use una existente (si ya era miembro de Dropbox).

- Seleccione "Me gustaría crear y compartir una nueva carpeta" .
- Asigne un nombre a su carpeta e ingrese las direcciones de correo electrónico de las personas a quienes le está enviando los archivos. Elija si desea que se les permita editar cosas dentro de la carpeta (editar, eliminar, comentar y agregar a cualquier archivo dentro de la carpeta). Por último, agregue un mensaje si desea explicar qué hay en la carpeta y por qué lo comparte con ellos.

- Ahora es el momento de agregar los archivos, fotos o videos. Puedes arrastrarlos y soltarlos en la carpeta y se cargarán automáticamente. O vaya a cada archivo por separado, haga clic con el botón derecho sobre él y elija "Copiar". Luego, haga clic con el botón derecho en cualquier lugar dentro de la carpeta de Dropbox y elija "Pegar". La última opción que puede usar es hacer clic en "Cargar archivos" en la lado derecho de tu pantalla. Elija su / s archivo / s y luego Dropbox le preguntará en qué carpeta colocarlos. Asegúrese de elegir la carpeta que acaba de crear.

- Una vez que se han agregado sus archivos, ya se ha enviado un correo electrónico a los destinatarios y estos tienen acceso inmediato. Sin embargo, todavía tiene algunas cosas que puede hacer con cada archivo individual. En el lado derecho de la línea del nombre del archivo, verás tres puntos. Haga clic en eso para ver el cuadro desplegable de opciones. Puede compartir ese archivo en particular con más personas, descargarlo nuevamente en su dispositivo, agregar comentarios, cambiarle el nombre, eliminarlo y más.

¡Eso es todo al respecto! Ahora ha creado con éxito una carpeta en su cuenta gratuita de Dropbox, ha agregado archivos y los ha compartido con la persona que eligió.
Opción 3 - Compartir archivos grandes utilizando Sharefile
Sharefile es un servicio de pago, utilizado principalmente en entornos empresariales. Sin embargo, hay una prueba gratuita de 30 días donde no se necesita tarjeta de crédito. El sitio web fue creado por Citrix. Esta compañía ha estado ofreciendo software de alta calidad durante muchos años, y personalmente le prometo que es seguro y sorprendente.
Dirígete al sitio de Sharefile y crea tu cuenta gratuita antes de comenzar. Luego se le pedirá el sitio web de su empresa, la industria y un número de teléfono. Después de esto, se le enviará un correo electrónico de verificación donde deberá hacer clic para iniciar sesión por primera vez. Una vez que haya iniciado sesión, confirmará su información personal, elegirá una pregunta secreta y establecerá una contraseña.

En este punto, estarás en tu página de inicio personal. Notará que hay tutoriales en la parte inferior izquierda de esta página, por lo que puede encontrar más formas de utilizar este servicio en particular. El cuadro de arriba a la izquierda es donde aparecerán los archivos que subas, junto a él hay accesos directos para compartir o solicitar archivos y más. Más en el lado izquierdo de la página, puede acceder a sus carpetas y más.

Obviamente, lo primero que vas a hacer es agregar archivos. Seleccione la opción "Compartir archivos" en el cuadro de accesos directos. Aquí, se le ofrecen cuatro opciones para elegir: correo electrónico con ShareFile, obtener un enlace (para enviar por correo electrónico, mensaje instantáneo o incluso texto), comentarios y aprobación y enviar para firma. Seleccione "Correo electrónico con ShareFile" .
Cuando se abra esta página, verá que debe agregar los correos electrónicos de sus destinatarios a la izquierda, seguidos de una línea de asunto y un mensaje. Luego, a la derecha, agregará los archivos que desea enviar. Eso es todo lo que hay que hacer, amigos! Cuando esté satisfecho con la información a la derecha y todos sus archivos, videos y / o fotos se hayan agregado, haga clic en el botón azul "Enviar" en la parte inferior izquierda de la página.

Hay muchas más cosas que puede elegir hacer con ShareFile a las que no iré ahora. Como se mencionó anteriormente, hay tutoriales útiles en el sitio que puede utilizar para ayudarlo a comprender para qué otras cosas se puede usar el sitio.
Opción 4 - Enviar archivos grandes utilizando Google Drive
El último método del que voy a hablar es usar Google Drive. Es probable que ya estés usando esta herramienta fenomenal.
- En la parte superior de la página, haga clic en la flecha desplegable al lado de donde dice "Mi unidad" . Si aún no ha cargado los archivos que necesitará, elija esa opción y hágalo ahora. Una vez que estén todos ubicados dentro de la unidad, seleccione "Nueva carpeta" .
- Nombre su carpeta y luego haga clic en el botón "Crear", luego nombre su carpeta.
- Haga clic con el botón derecho en el archivo que desea agregar a la nueva carpeta, elija "Mover a" y luego coloque el cursor en "Mi unidad" Haga clic en la pequeña flecha a la derecha y seleccione la carpeta que acaba de crear y luego haga clic en el azul " Mover aquí " .

- Una vez que haya terminado de mover archivos, haga doble clic en el nombre de la carpeta justo debajo de esos archivos para abrirlo. Los verás listados allí.

- Si aún tiene archivos en su computadora que aún no se han cargado y que necesita compartir, es fácil de hacer. Haga clic derecho dentro de su carpeta. Elija "Cargar archivos" y luego navegue y seleccione lo que necesita.

- Cuando tenga todo lo que necesita compartir dentro de su carpeta, haga clic en la flecha que apunta hacia abajo junto al nombre de la carpeta en la parte superior de la página. Elija "Compartir" .

- Agregue las direcciones de correo electrónico de las personas con las que debe compartir y seleccione el botón enviar.
Ahora ha compartido con éxito sus documentos importantes, videos divertidos o fotos preciadas desde Google Drive.
¿Qué otros métodos para compartir archivos has usado o escuchado? ¿Hay alguna ayuda que necesites para saber cómo usarla? Como siempre, avísame en los comentarios y haré todo lo posible para saltar y rescatarte.
Feliz intercambio de archivos!