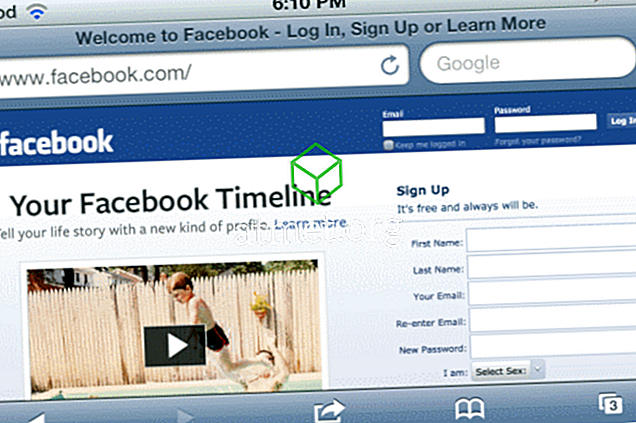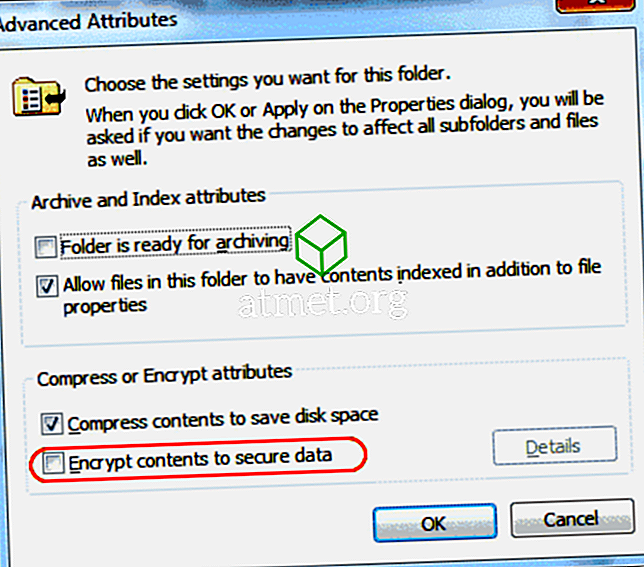¿Desea una forma de "escribir" algunas notas rápidas y mantenerlas frente a usted sin usar papel o bolígrafo?
Las notas adhesivas de Windows son la opción perfecta para hacer esto. Es una de las mejores características de Windows y proporciona una forma de crear y colocar notas virtuales en la pantalla de su computadora. Le ayuda a recordar las cosas que necesita hacer o las ideas que desea recordar pero que no puede enfocar al 100%.
La aplicación de notas adhesivas está disponible en Windows Vista, 7 y 10, así como en otras versiones. Es fácil de usar y es el favorito de muchos usuarios de Windows.

Pros y contras de usar notas adhesivas
Las notas adhesivas son siempre útiles, tanto en formato digital como en IRL. Pero, dependiendo de sus necesidades, podría haber mejores opciones, incluidas las aplicaciones de recordatorios de terceros, que se adaptarían mejor a este objetivo. Pese sus opciones cuidadosamente y decida cuál es la mejor opción para usted.
- Fácil de usar
- Rápido de configurar
- Siempre visible
- No Hardware Intensivo
Contras
- Bad Space Utility
- Baja capacidad de datos
- Puede apilar rápidamente
Puede comprar una unidad USB con Microsoft Windows 10 Home Edition y unirse a millones de usuarios en todo el mundo en una plataforma que se considera el estándar de la industria.
Notas adhesivas en Windows Vista
Para usar notas adhesivas en Windows Vista siga estos pasos:
1. Haga clic en la barra lateral y seleccione la opción "Agregar gadgets".
2. Seleccione el icono de Notas en el menú y arrástrelo a la barra lateral o a su escritorio.
3. Para realizar algunos cambios en sus notas, como el color y el tipo de fuente, debe ingresar a su configuración haciendo clic en el icono de llave inglesa.
4. Al hacer clic derecho en el área de título de la nota, puede elegir el menú "Opacidad" que le permitirá hacer transparentes sus notas adhesivas hasta que mueva el cursor sobre ella.
Notas adhesivas en Windows 7
Para usar notas adhesivas en Windows 7, sigue estos pasos:
1. Vaya al menú de inicio y elija notas adhesivas en los accesorios. También puede escribir "notas adhesivas" en el cuadro de búsqueda del menú de inicio. Las notas predeterminadas aparecerán en color amarillo con la fuente de 11 puntos de impresión de Segoe.
2. Si hay más texto del que puede mostrarse en su nota adhesiva, aparecerá una barra de desplazamiento en el lado derecho. Si desea cambiar su tamaño, simplemente necesita arrastrar su esquina inferior derecha.
3. Para crear una nueva nota, debe hacer clic en el signo "+" en la esquina superior izquierda de la nota adhesiva.
4. Para eliminar la nota, debe hacer clic en el signo "x" en la esquina superior derecha.
5. Para cambiar el color de las notas, simplemente haga clic en el menú del botón derecho.
Notas adhesivas en Windows 10
Para usar notas adhesivas en Windows 10, sigue estos pasos:
1. En el inicio, busque el tipo "sticky" y presione el botón "Enter".

2. Para cambiar el tamaño tienes que arrastrarlo desde la esquina inferior derecha.
3. Para cambiar el color, haga clic derecho y elija el color que prefiera.
4. Para crear una nueva nota adhesiva puede hacer clic en el signo "+" en la esquina superior izquierda.
5. Para eliminar esta nota de su escritorio, simplemente haga clic en el signo "x" en la esquina superior derecha.
Sticky Notes no tiene una herramienta de formato oficial, pero puede usar los métodos abreviados de teclado habituales para dar formato a su texto, incluyendo:
- Ctrl + B (negrita)
- Ctrl + I ( cursiva )
- Ctrl + T ( Atravesar )
- Ctrl + U ( subrayado )
- Ctrl + Shift + L ( La lista de viñetas )
- Ctrl + Shift +> ( Aumentar el tamaño del texto )
- Ctrl + Shift + <( Disminuir el tamaño del texto )
- Ctrl + R ( alineación a la derecha)
- Ctrl + E ( alineación central)
- Ctrl + L ( Alineación Izquierda)
- Ctrl + 1 ( Agregar espacio de línea individual)
- Ctrl + 2 ( Añadir espacio de doble línea)
- Ctrl + 5 ( Añadir 5 espacios de línea)